How do I mark an item as out of stock in the shop?
Image 1:
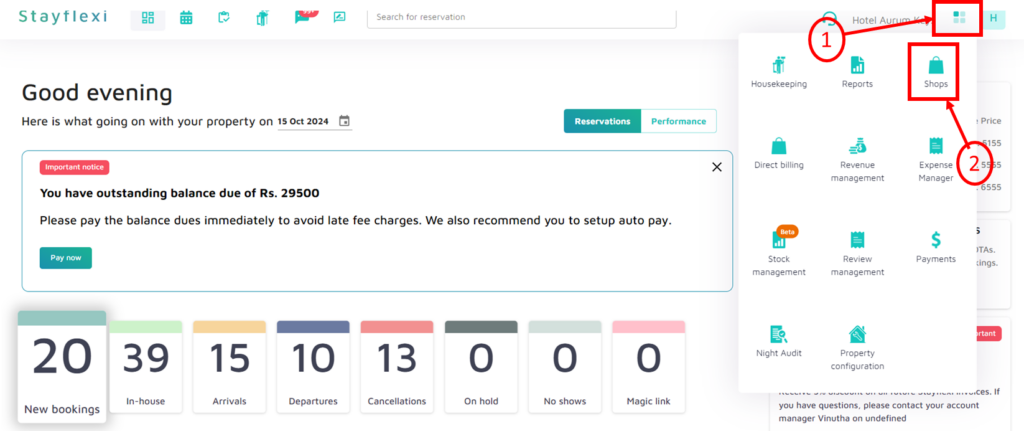
Image 2:
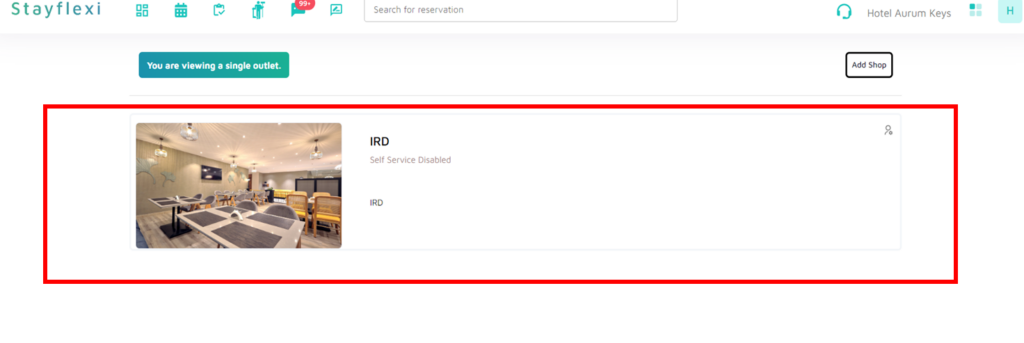
Image 3:
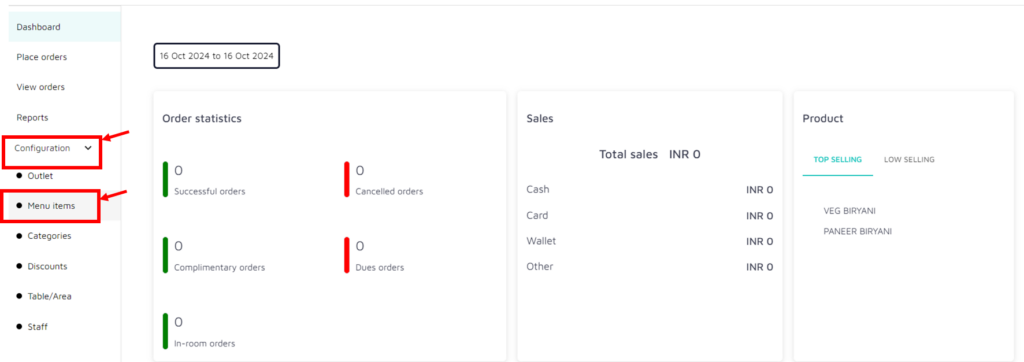
Image 4:
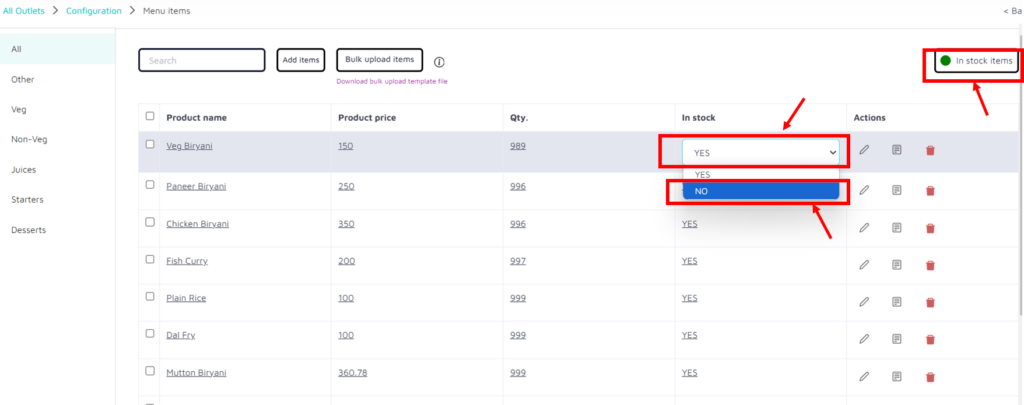
Image 5:
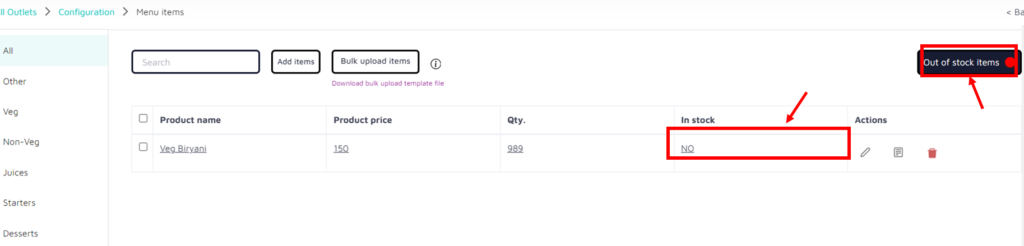
Below are the step-by-step guidelines to mark an item out of stock from Shops/POS:
- Log in to Your Stayflexi Dashboard:
- Enter your username and password to log in.
- Access Shops/POS:
- After logging in, click the “More Apps” icon (represented by four boxes or blocks) in the top right corner.
- From the dropdown menu, select Shops (as shown in Image 1).
- A page showing all available shops or outlets will appear.
- Choose the shop or outlet by clicking on the shop or outlet name (as shown in Image 2).
- Navigate to the “Configuration” Page:
- Once you select a shop or outlet, you will be taken to its Dashboard.
- On the left-hand side of the page, you will see various options, including:
- Dashboard
- Place Orders
- View Orders
- Reports
- Configuration
- Click on Configuration dropdown to proceed (as shown in Image 3).
- Go to Menu items:
- On the Configuration dropdown, you will see a list of options including:
- Outlet
- Menu items
- Categories
- Discounts
- Table/Area
- Staff
- Click on the Menu items option (as shown in Image 3).
- A list of all the menu items will appear along with the details.
- On the Configuration dropdown, you will see a list of options including:
- Mark menu items out of stock (as shown in Images 4 and 5):
- To mark menu items out of stock, do the following:
- There is a Yes or No dropdown under the In Stock column for each menu item.
- Just click on the dropdown, select NO, and click it.
- The item is now marked as out of stock.
- You can verify this by selecting the In-stock items option in the top right of the page.
- It takes you to the Out Of Stock items page.
- This displays all the out-of-stock items.
- To mark menu items out of stock, do the following:
By following these steps you can mark all the items as out of stock.






