How to block or unblock rooms from reservation calendar?
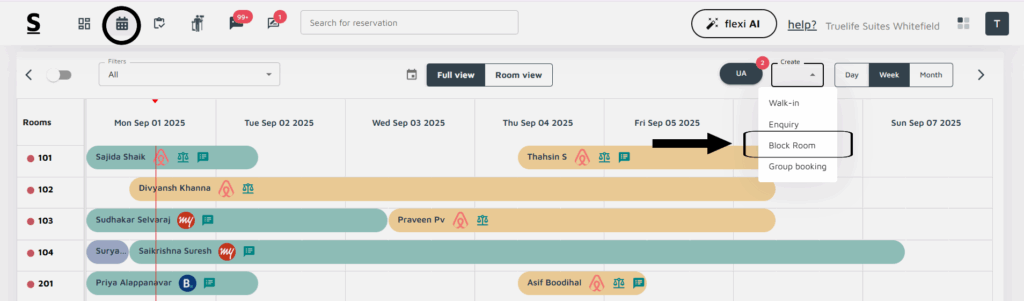
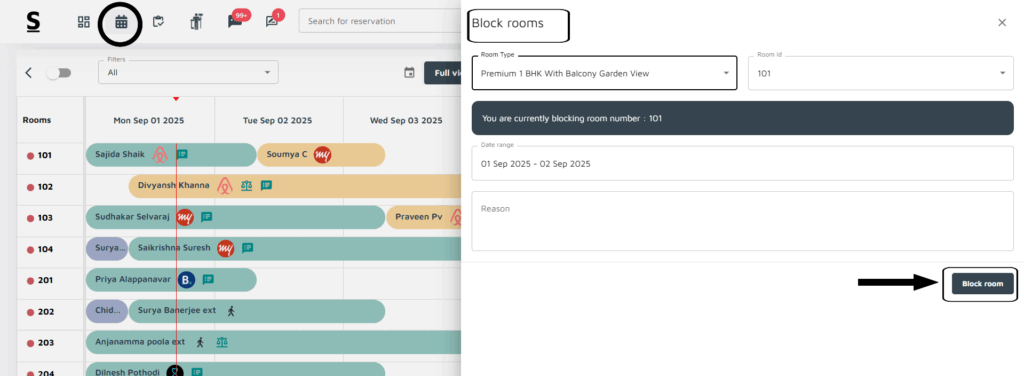
Below are the step-by-step guidelines to block a room from the reservation calendar:
- Login to Stayflexi: Start by logging into your Stayflexi dashboard using your credentials.
- Navigate to the Reservation Calendar Tab: From the front page of the Stayflexi dashboard, locate the top navigation menu. The second icon is the Reservation Calendar. Click on the icon to view all your reservations.
- Click the Create Column: On the top right corner of the calendar, you will see the Create button. Click on it to view a dropdown menu.
- Select “Block Room”: In the dropdown, you will see four options: Walk-in, Enquiry, Block Room, and Group Booking. Click on Block Room.
- Fill in the Blocking Details: A pop-up window will appear on the right side of the screen. Enter the required details such as Room type, Room ID, and Date Range. There is also an optional field to provide the Reason for Blocking the room.
- Confirm Blocking: After entering the details, click the Block Room button at the bottom of the pop-up.
- Confirmation Message: You will see a confirmation message indicating that the room has been successfully blocked. To view the block reason, click on the blocked room, and it will display the reason you entered at the time of blocking the room.
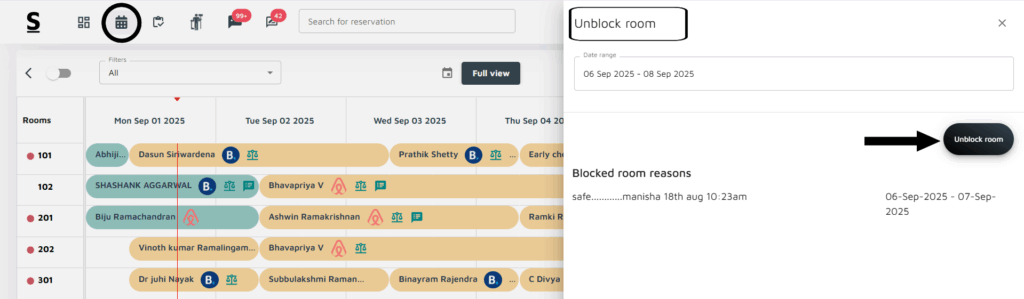
Below are the step-by-step guidelines to Unblock a room from the reservation calendar:
- Locate the Blocked Room: In the reservation calendar, the blocked room will be displayed in grey.
- Click on the Blocked Rooms: Select the blocked room from the calendar. A pop-up window will appear on the right side of the screen.
- Select the Date Range: In the pop-up window, you can adjust the Date Range for the room block if needed.
- Unblock the Room: You will see an option to Unblock the room. Click on the Unblock button.
- Confirmation Message: After unblocking, you will receive a confirmation message that the room has been successfully unblocked.






