Can dynamic pricing be set to run at a specific time, regardless of occupancy changes?
Yes, dynamic pricing can be set to run at a specific time regardless of occupancy changes in Stayflexi.
When you enable Time Slot Configuration, you can pick certain times during the day for your pricing rules to take effect. Once this mode is on, the system will only adjust prices based on occupancy at those chosen times, not continuously throughout the day. This makes it easier to manage pricing.
For example, if you set a time for 10:00 AM, the system will check the occupancy and apply the pricing rules at that exact time. This way, you have clear control over when your prices change.
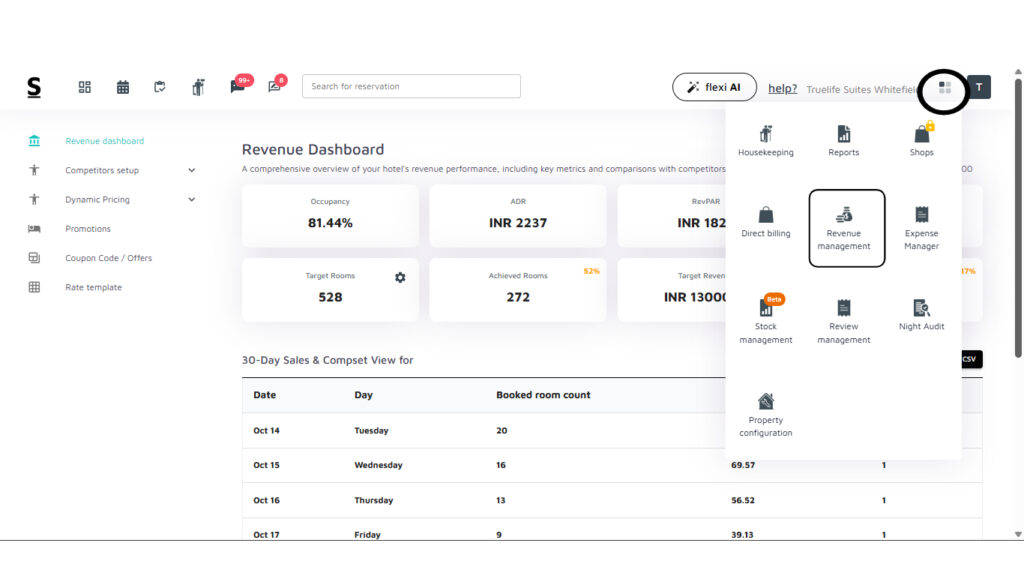
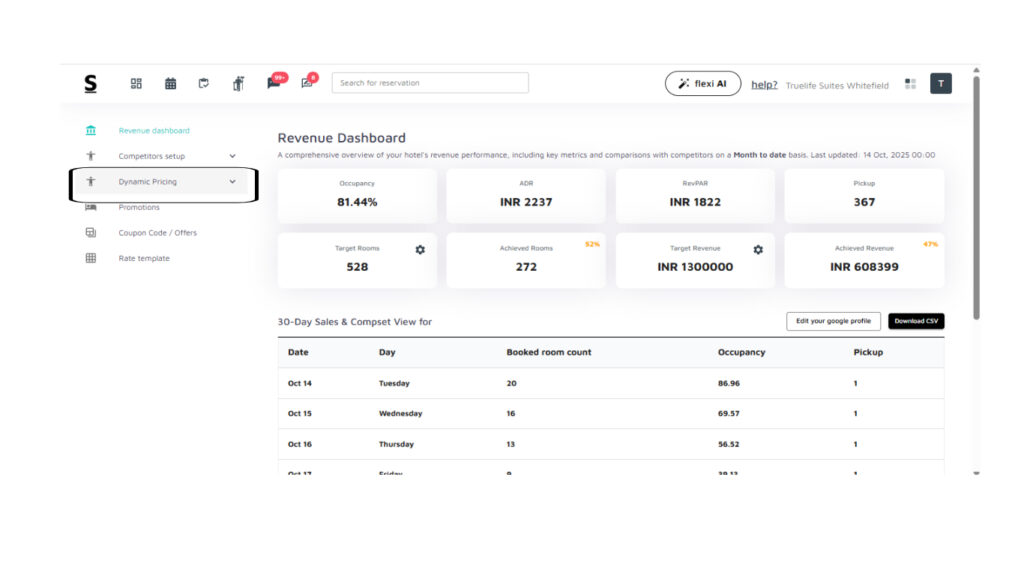
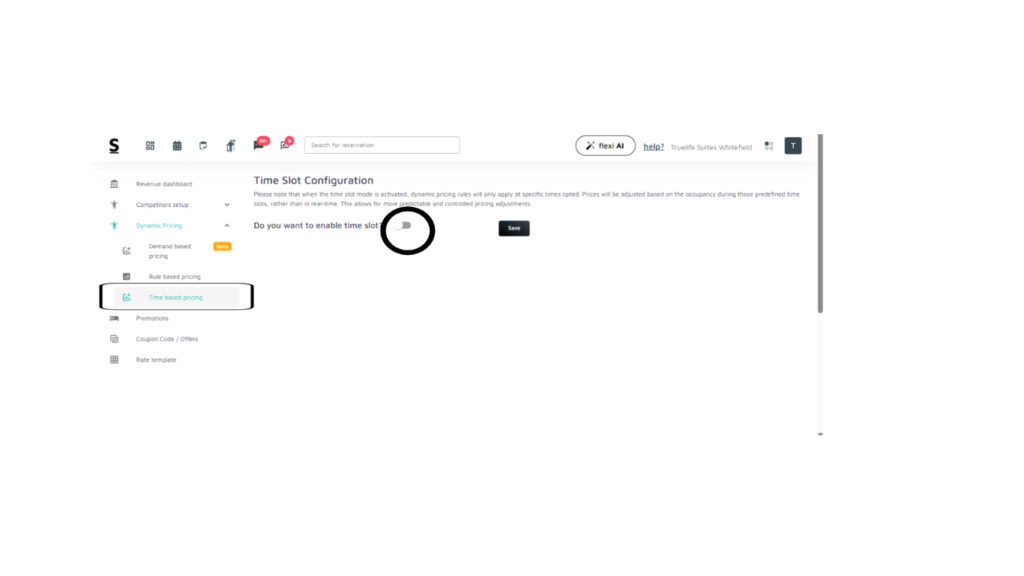
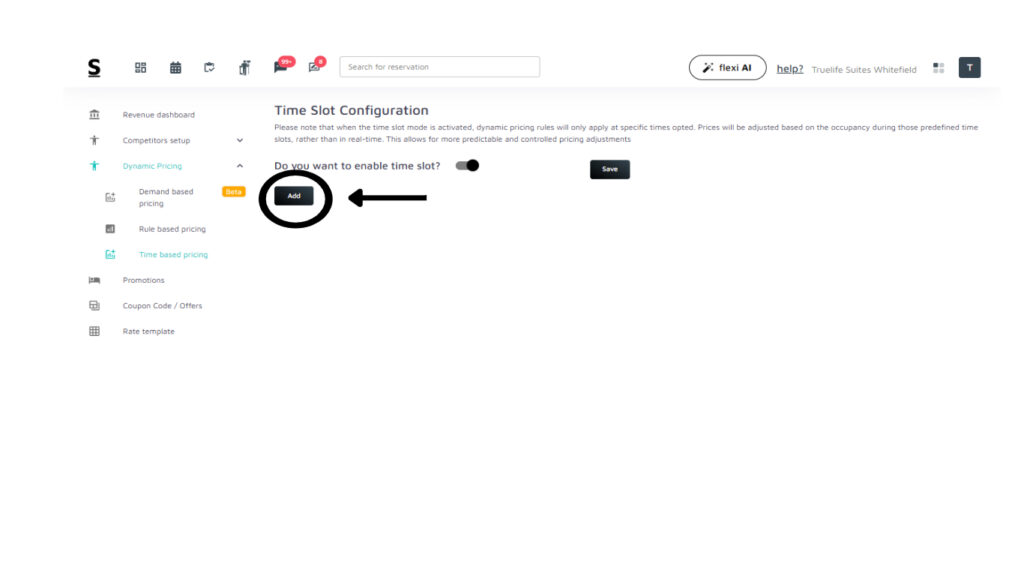
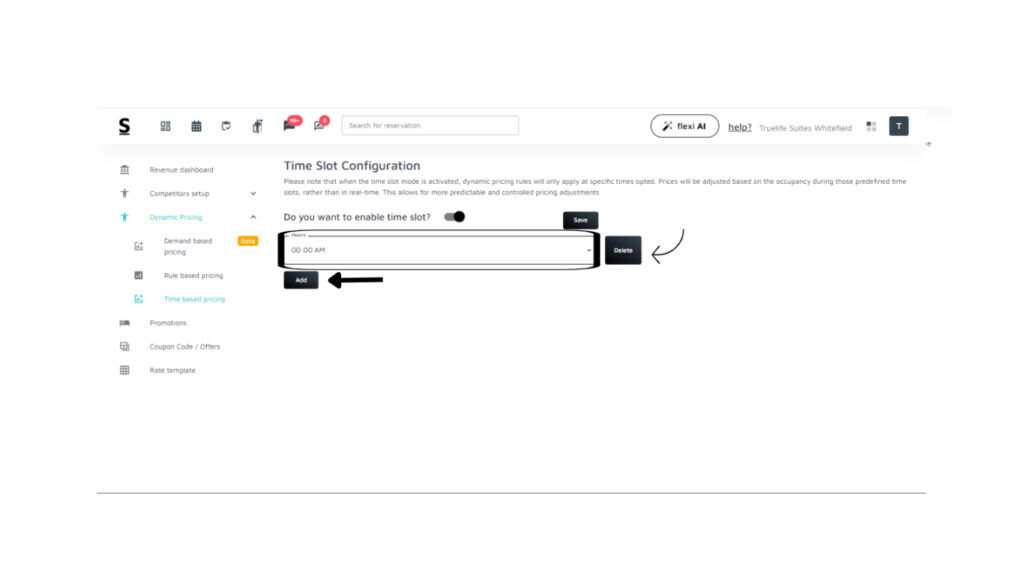
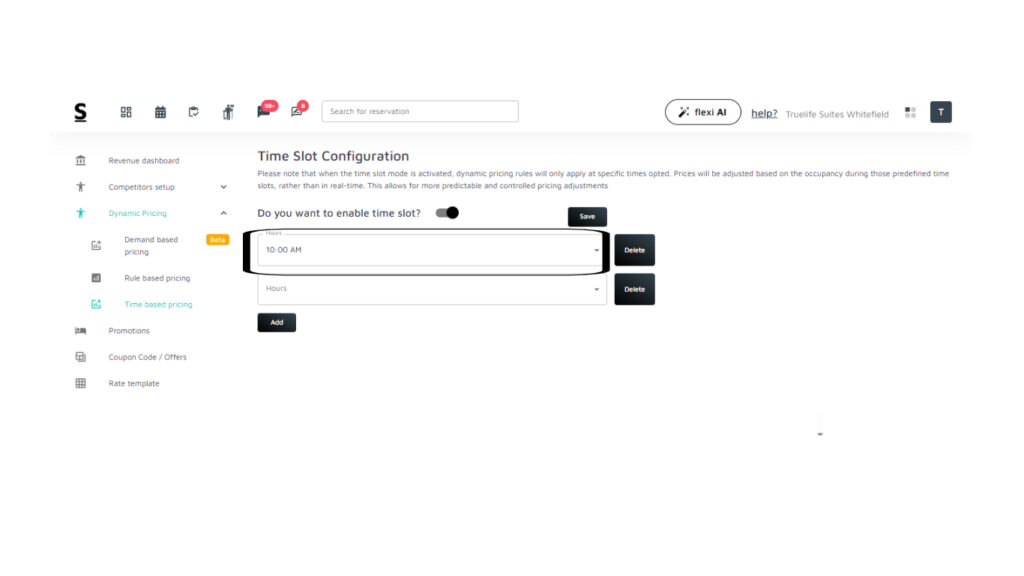
Here’s a simpler guide to setting dynamic pricing at specific times using Time Slot Configuration in Stayflexi:
- Log in to Your Stayflexi Dashboard:
- Use your username and password to log in.
- Go to Revenue Management:
- After logging in, click the four boxes icon (more apps) in the top right corner.
- A dropdown menu will appear.
- Select “Revenue Management” from the list.
- Go to Dynamic Pricing:
- Click the “Dynamic Pricing” dropdown icon (3rd option on the left sidebar).
- Open Time-based pricing
- On the left side, under Dynamic Pricing, you will see options like:
- Demand-based pricing
- Rule-based pricing
- Time-based pricing
- Click on Time-based pricing.
- On the left side, under Dynamic Pricing, you will see options like:
- Turn on Time Slot Mode :
- You will see a switch asking, “Do you want to enable a time slot?”
- Turn this switch on
- Set a Time for Dynamic Pricing
- Under the switch, you will see a field to choose a time (e.g., 10:00 AM).
- Pick the time you want the dynamic pricing rules to apply.
- Click Add to set the time for more time slots.
- Save Your Settings
- After adding the time, click Save.
- The time will now be listed on the screen.
- Confirm or Adjust:
- Check if the time slot appears correctly.
- If you need to change or remove it, click the Delete button next to the time
- Once this is set up, dynamic pricing will run at the time you choose, based on occupancy at that moment, instead of adjusting in real-time. This helps you control when pricing changes happen.






