How to create a walk-in reservation?
Stayflexi provides two convenient ways to create Walk-in Reservation:
- Drag-and-Drop [super friendly]
- Walk-in Reservation
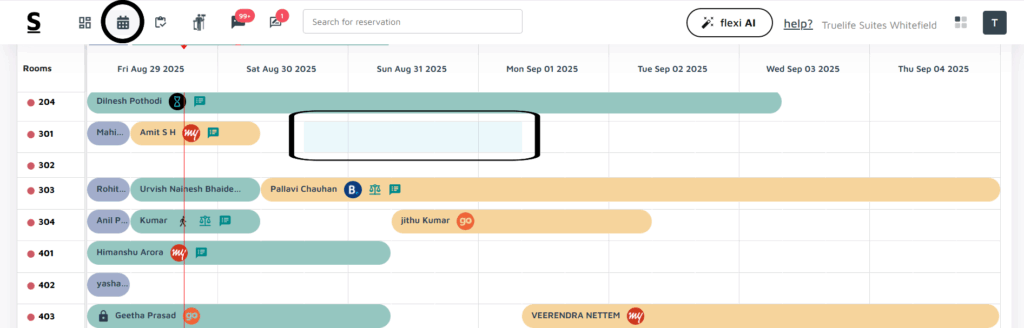
Below is the Drag-and-Drop method for checking in a reservation.
- Login to your Stayflexi dashboard.
- On the left panel, click on the Reservation Calendar [the second icon] to view all your reservations.
- Select the desired date from the calendar.
- Drag the booking from the Check-in date to the desired check-out date.
- A pop-up window will appear covering the entire screen, where you can complete the guest’s details.
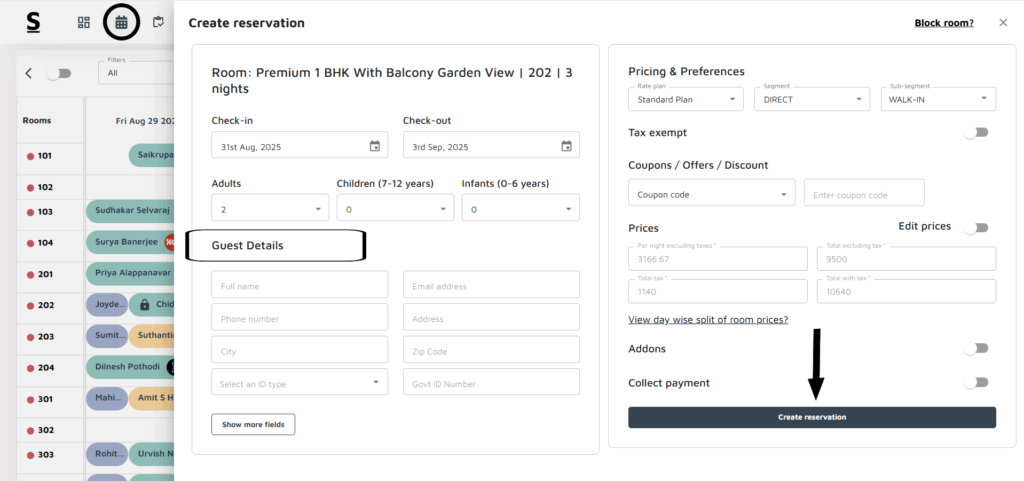
Guest Information Section:
- Enter the guest’s Name, Email, and Phone Number.
- You can also add any special requests from the guest.
- ID Proof: Upload the guest’s ID Proof with Front and Back photos options
- Address details: Enter the guest’s address, and select the number of adults and children for the reservation.
Price and Room Details:
- On the right side, the system will automatically update the Room Prices, including Taxes, once the room type is selected.
- After reviewing all the details, click the Create Reservation button at the bottom right of the window.
- Your Walk-in reservation is now confirmed, and you’ll receive a confirmation message on the screen.
In addition to the drag-and-drop method, Stayflexi also offers the option to create Walk-in reservations for guests who book a room on the spot. Follow the steps below:
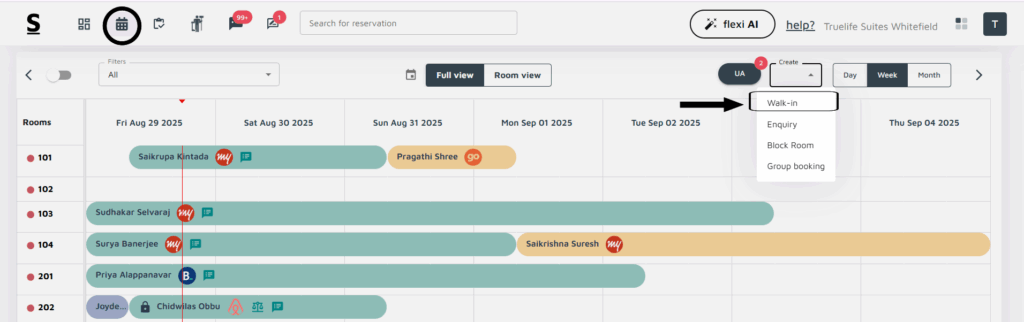
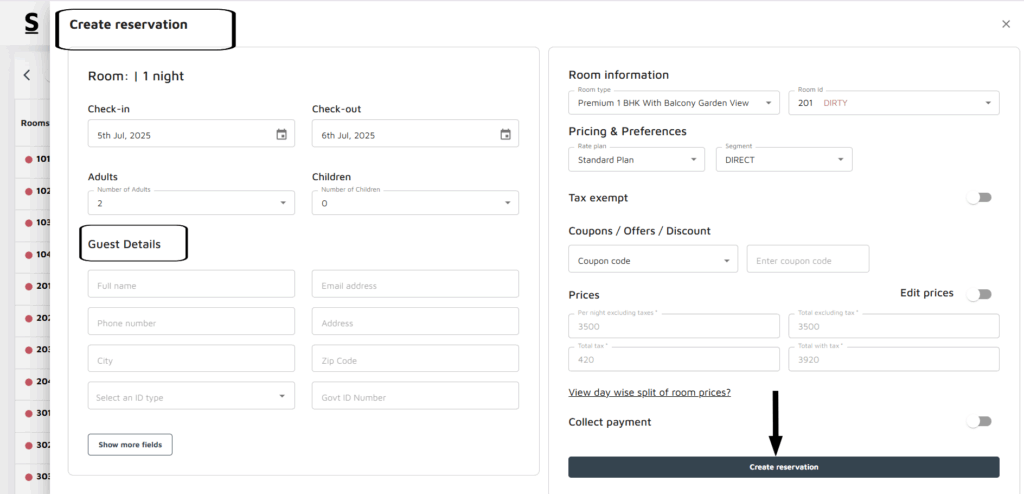
Method: 2 – To Create Walk-in Reservation:
- Login to your Stayflexi dashboard.
- On the left panel, click on the Reservation Calendar [the second icon] to view all your reservations.
- On the top-right corner of the calendar, you will see a Create button. Click on it, and a list of 4 options will appear.
- From the list, Select Walk-in.
- A pop-up window will appear, covering the entire screen. Here, you’ll be prompted to enter all the necessary guest details.
Guest Information Section [Same as Drag and Drop Method]:
- Enter the guest’s Name, Email, and Phone Number.
- You can also add any special requests from the guest.
- ID Proof: Upload the guest’s ID P roof with Front and Back photos options
- Address details: Enter the guest’s address, and select the number of adults and children for the reservation.
Price and Room Details:
The system will automatically update room prices, including taxes, based on the selected room type.
- After entering all the details, click on Create Reservation at the bottom of the window.
- A confirmation message will appear, indicating that your Walk-in reservation has been completed.






