Uploading Room/Hotel Images: How can a property upload images of rooms and hotel facilities for the website?
Image 1:
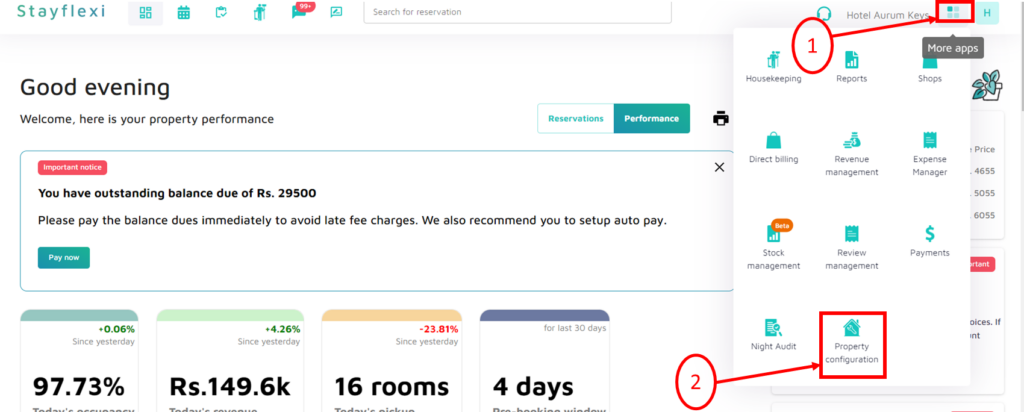
Image 2:
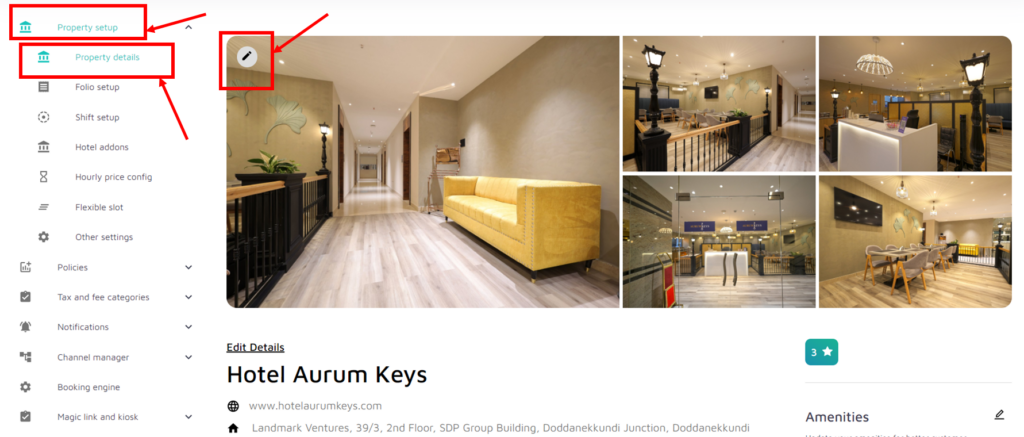
Image 3:
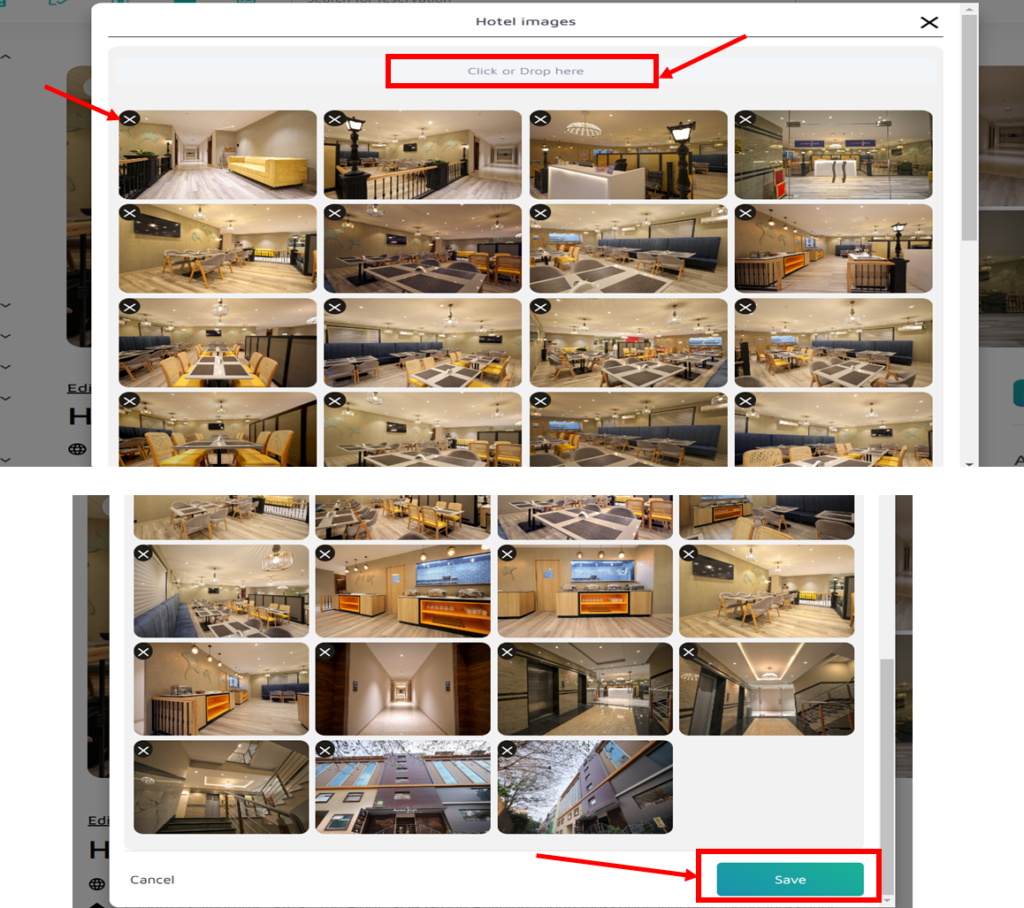
Image 4:
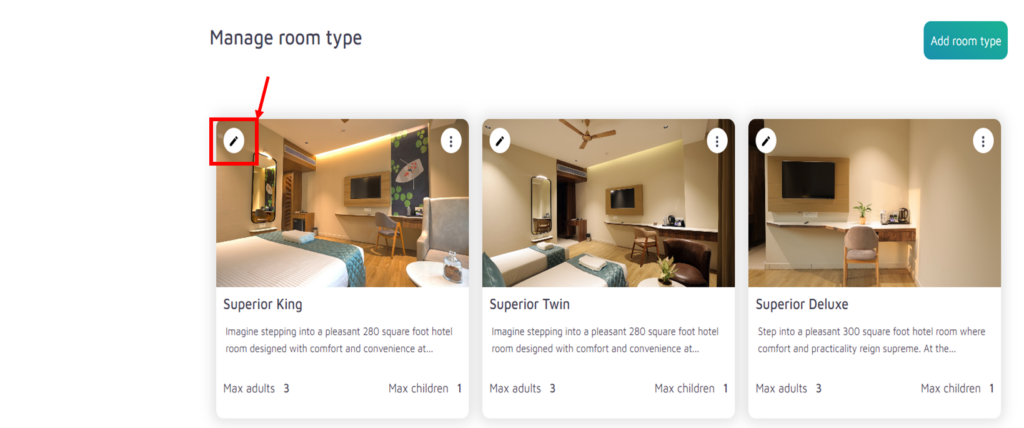
Image 5:
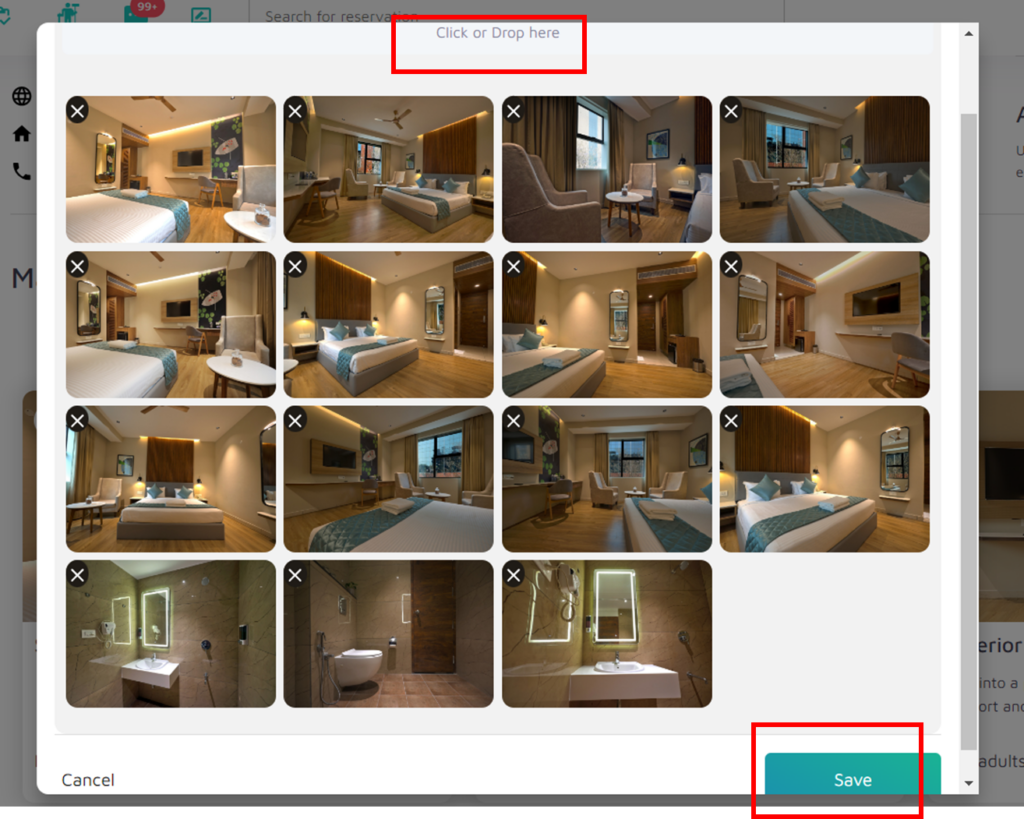
Image 6:
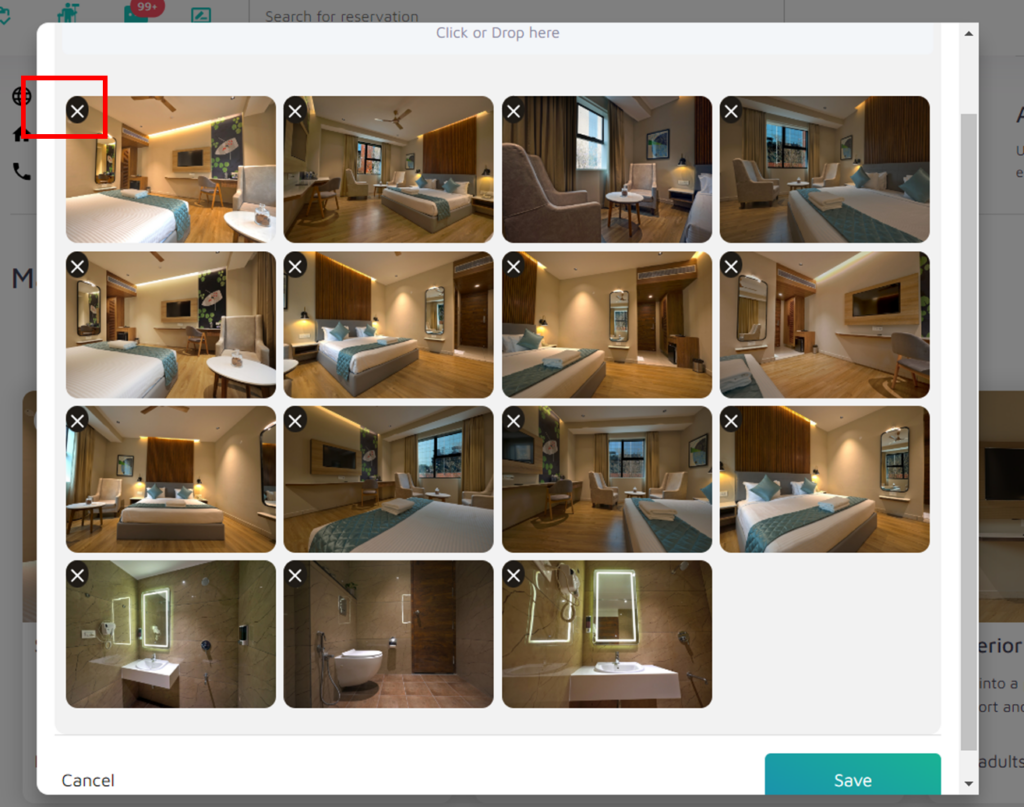
Below are the step-by-step guidelines to upload images of rooms and hotel facilities for the website from Property Configuration:
- Log in to Your Stayflexi Dashboard:
- Enter your username and password to log in.
- Go to Property configuration:
- After logging in, click the “More Apps” icon (represented by four boxes or blocks) in the top right corner.
- From the dropdown menu, select Property Configuration (as shown in Image 1).
- On the left-hand side of the Property Configuration page, you will see various options.
- Click on the Property setup dropdown icon (as shown in Image 2):
- A list of different options will be displayed in the dropdown, including:
- Property details
- Folio setup
- Shift setup
- Hotel addons
- Hourly price config
- Flexible slot
- Other settings
- Click on the Property details option (as shown in Image 2).
- A page with all the details of the property and the details of room categories will be displayed.
- A list of different options will be displayed in the dropdown, including:
- Upload Hotel Images:
- Once the Property Details page is displayed, you can see the Images at the beginning of the page.
- Click the Edit icon on the first Image (as shown in Image 2).
- A pop-up will appear to upload the hotel image.
- Select the Click or Drop here option.
- Select the Images from your system and add them here or you can just drag and drop the Images.
- Click on the Save option to save the Hotel Images.
- You can also remove the Images by clicking on the cross option on the Image (as shown in Image 3).
- Upload Room Images:
- On the Property Details page, find the Manage Room Types section, where all room types are listed.
- On room type, click the edit icon on the left-hand side of the room type (as shown in Image 4).
- A pop-up will appear to upload Room-type images.
- Select the Click or Drop here option(as shown in Image 5).
- Select the Images from your system and add them here or you can just drag and drop the Images.
- Click on the Save option to save the Room Images.
- You can also remove the Images by clicking on the cross option on the Image (as shown in Image 6).






