Understanding folio layout in Stayflexi
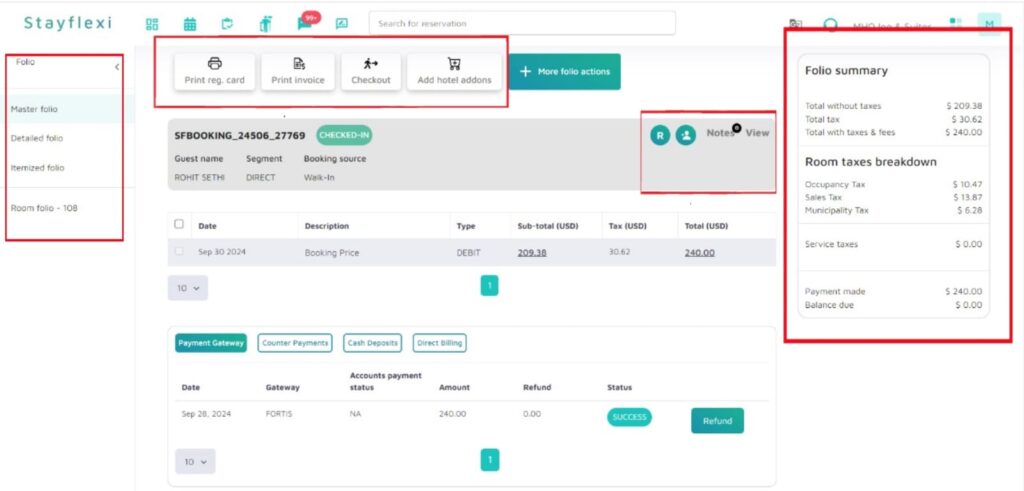
How to See the Folio of a Reservation?
- Login to Stayflexi: Log into your Stayflexi dashboard using your credentials.
- Navigate to the Reservations Tab: From the front page of the Stayflexi dashboard, locate the top navigation menu. The second icon is the Reservation Calendar. Click on the icon to see all your reservations.
- Select the Reservation: Choose the reservation for which you want to see the folio by clicking on it
- View Reservation Details: A pop-up window will appear on the right side of the screen, showing the booking and customer information.
- Find the Folio Option: Scroll down to the section with multiple actions. Look for the option labeled View Folio and click on it.
Folio Layout Overview: At the top of the folio, you will find easily accessible actions for efficient management:
- Print Registration Card: You can print the guest’s registration card.
- Print Invoice: Provides an option to generate and print the guest’s invoice.
- Checkout: Facilitates a smooth and fast checkout process for guests directly from the folio.
- Add Hotel Add-Ons: Enables you to add any extra services or amenities the guest has availed during their stay.
Below the Action Buttons, you will see a section displaying the Booking ID and the guest’s status, such as Checked In, along with the Guest’s name and the source of the booking.
Next to this, there’s an Alphabet indicator, representing the guest’s initials, and icons that allow you to:
- Add a guest to the folio.
- Add notes for the guest
- View the detailed folio.
On the right side of the screen, you will find a summary of the folio, including a clear tax breakdown.
On the left side of the screen, you can switch between three methods of viewing the folio:
- Master Folio: A summary view that consolidates all charges and payments for the guest, giving you a quick overview of their billing.
- Detailed Folio: This view breaks down the charges and payments, showing specific details for each transaction made during the guest’s stay.
- Itemized Folio: A fully itemized list of every charge, including services, and taxes offering the most detailed look at all transactions.
- [Note: Most hotels prefer using the Master Folio for its simplicity and consolidated information]
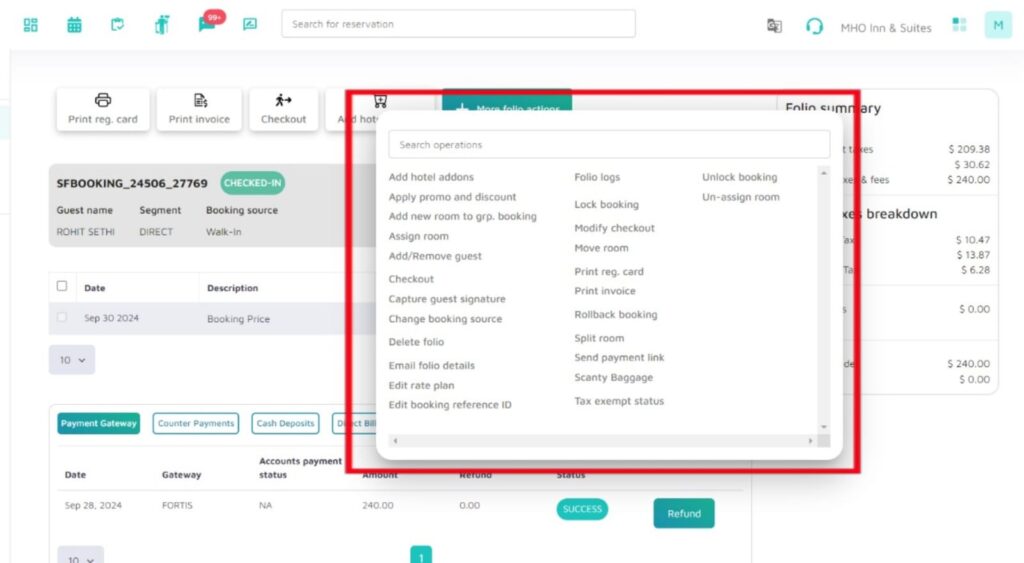
By clicking on the More Folio Actions button, which appears in green at the top of the folio, you will access a list of additional options for managing the guest’s stay:
- Add Hotel Add-Ons: The Hotel Add-Ons feature allows you to include additional services, such as spa, room service, cab, or any special requests, directly to the guest’s folio. This ensures all extra charges are accurately reflected.
- Apply Promo and Discount: This feature allows you to enter promo codes or apply discounts to a booking, ensuring that the adjusted pricing is reflected instantly and accurately on the guest’s folio.
- Assign Room: The Assign Room feature allows you to allocate a specific room to a guest’s reservation.
- Add/Remove Guest: The Add/Remove Guest feature allows you to quickly adjust the guest count in a reservation. When the number of guests is updated, the system automatically recalculates and adjusts the pricing accordingly, ensuring accurate billing.
- Email Folio Details: Email the folio details to the guest.
- Modify Checkout: Make changes to the guest’s checkout time or date.
- Roll Back Booking: Undo the booking to a previous state if needed.
- Tax Exempt Status: This feature enables you to mark specific bookings as tax-exempt, ensuring that taxes are automatically removed from the invoice for clear and accurate billing.
- Split Room: If guests stay for a longer duration and due to any reason they want to change room so with the help of a split room you can do it, the system will split the guest stay into 2 different categories.
- Move Room: The Move Room feature allows you to easily and quickly change a reservation to a different room or room category, making it easy to accommodate guest requests.
Additional actions are also available to cover various guest management tasks.






