How do I place a purchase order to a vendor and receive it in Stayflexi once the vendor delivers it?
Below is the step-by-step guide to placing a purchase order with a vendor and receiving it in Stayflexi’s Stock management once the vendor delivers it:
Image 1:
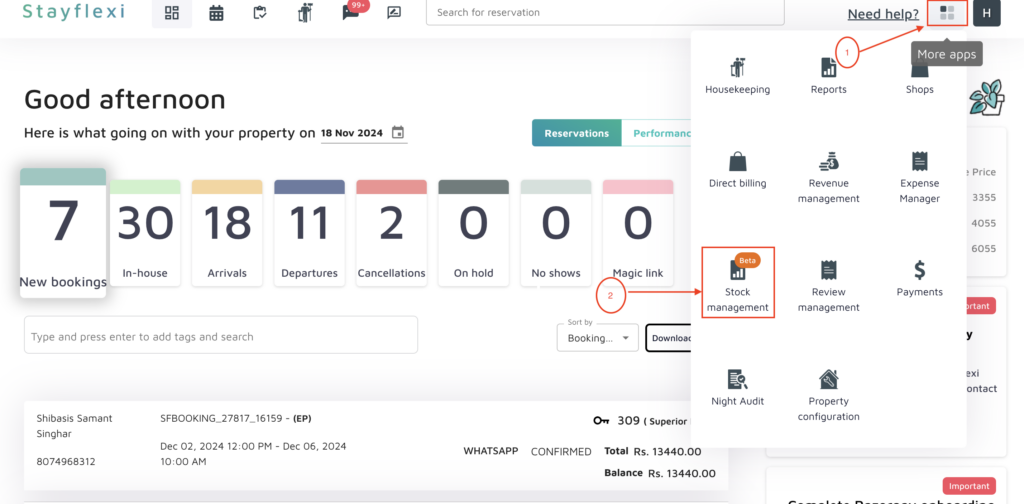
Image 2:
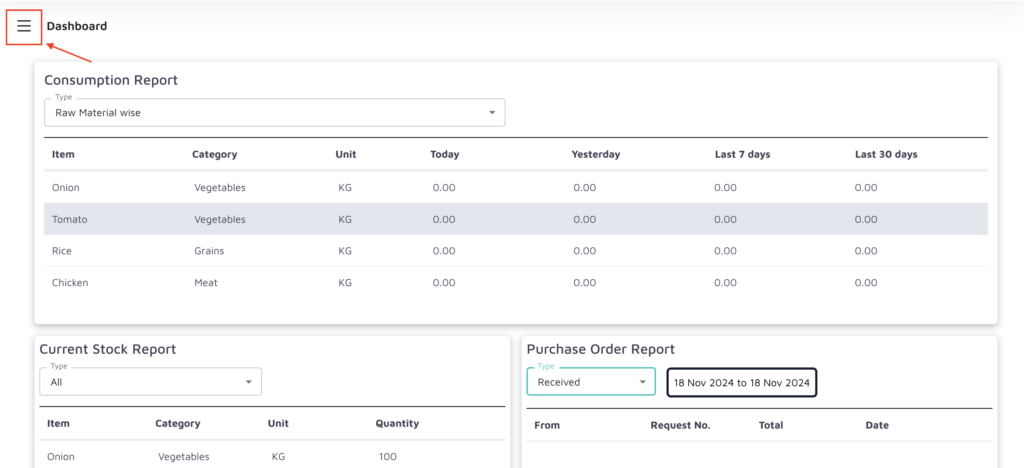
Image 3:
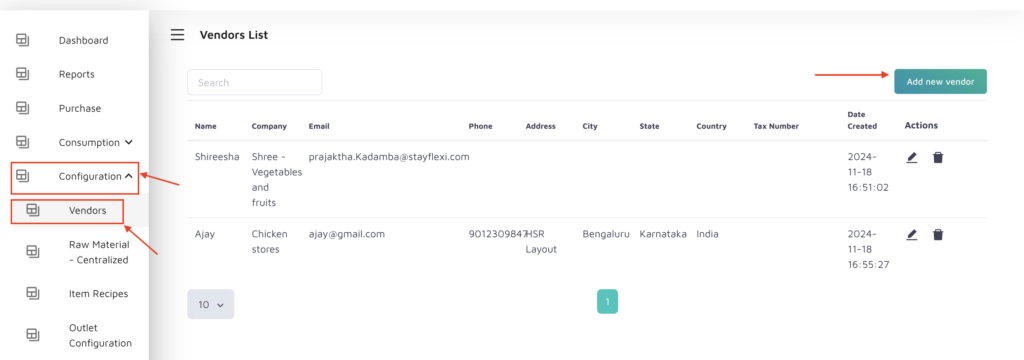
Image 4:
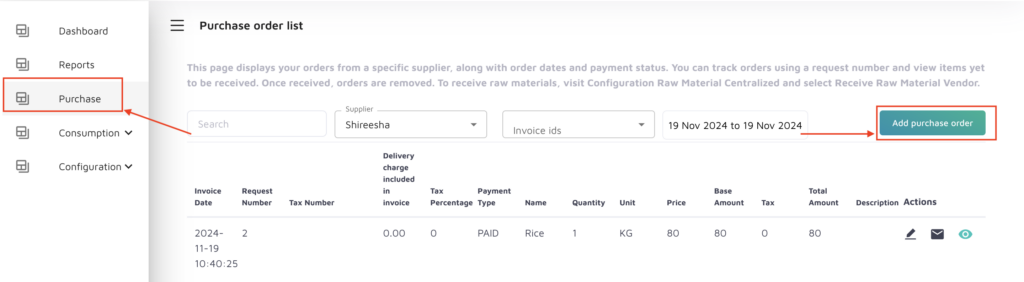
Image 5:
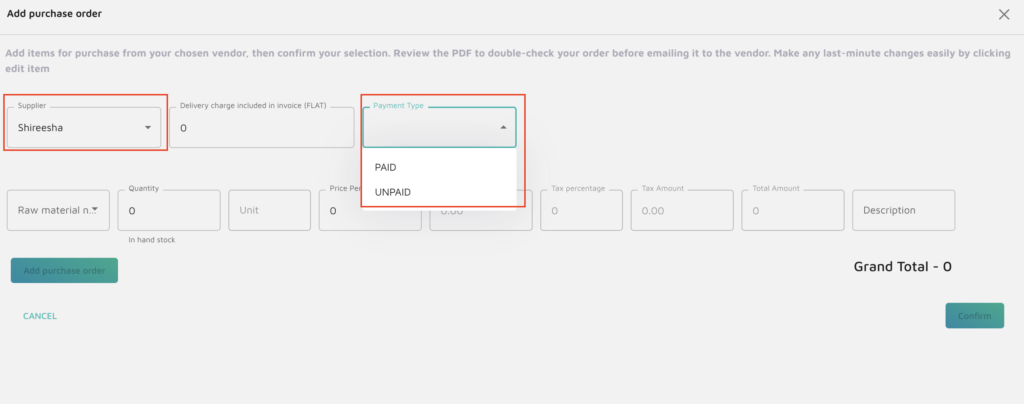
Image 6:
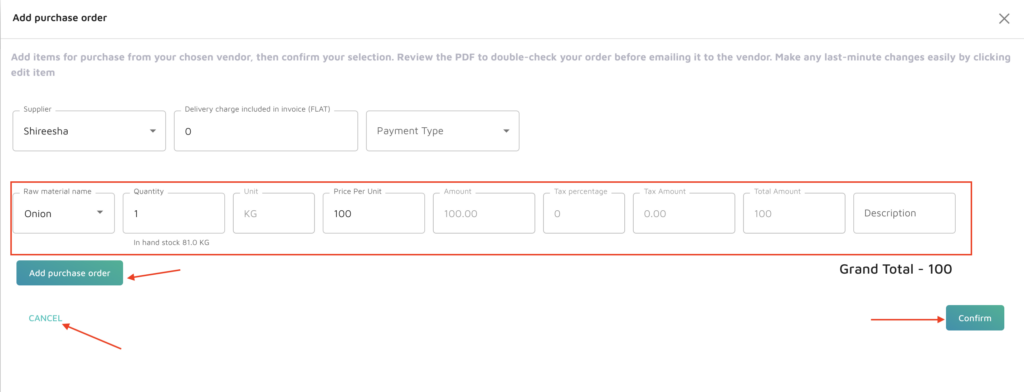
Image 7:
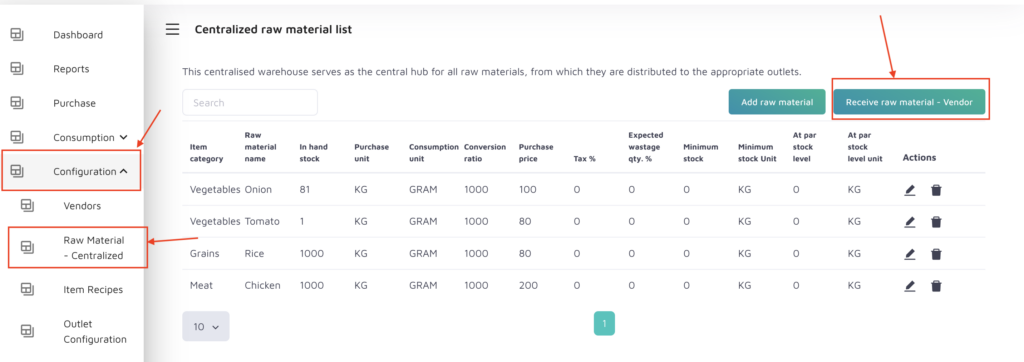
Image 8:
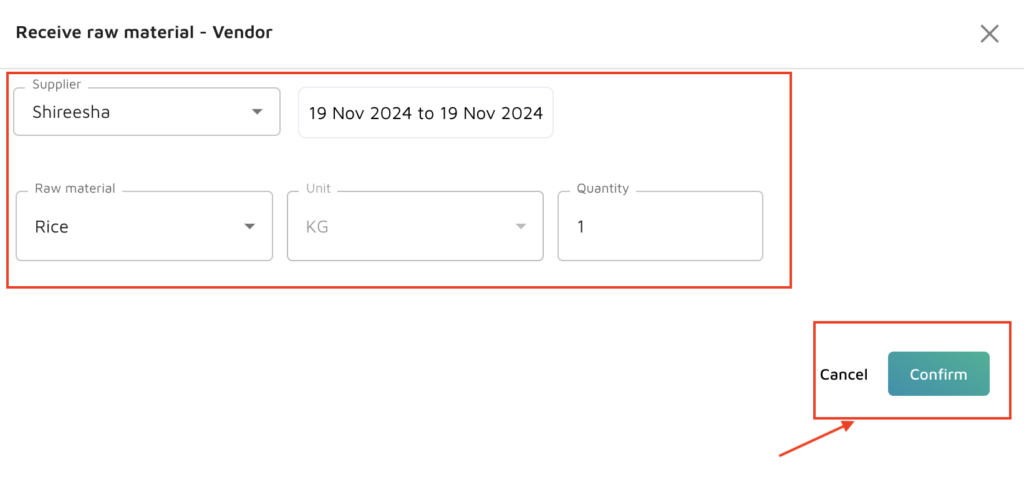
- Log in to Your Stayflexi Dashboard:
- Enter your username and password to log in.
- Go to Stock management:
- After logging in, click the “More Apps” icon (represented by four boxes or blocks) in the top right corner.
- From the dropdown menu, select Stock management (as shown in Image 1).
- Go to Configuration to add the vendor details:
- Click on the three horizontal lines in the top right corner of the Stock management (as shown in Image 2).
- First, you need to configure the vendor details by clicking on the Add new vendor button in the Vendors option under Configuration to purchase an order with a vendor (as shown in Image 3).
- Purchase an order from the Vendor:
- Click on the Purchase option in the left-sidebar on the Stock Management page(as shown in Image 4).
- Click the Add Purchase Order button on the right of the Purchase Order list page(as shown in Image 4).
- Add items for purchase from your chosen vendor, then confirm your selection by following the below-given steps(as shown in Images 5 and 6):
- Supplier Dropdown:
- Purpose: Select the vendor or supplier from whom the materials are being purchased.
- Action: Click the dropdown arrow, then choose the supplier’s name.
- Delivery Charge Included in Invoice (FLAT):
- Purpose: Enter the fixed delivery charge amount that will be included in the invoice.
- Action: Input the flat amount (e.g., “0” if no delivery charges apply).
- Payment Type:
- Purpose: Select whether the order will be paid immediately (“PAID”) or later (“UNPAID”).
- Action: Click the dropdown arrow and choose the appropriate option.
- Item Details Section:
- Raw Material Name
- Purpose: Choose the raw material or item to be ordered.
- Action: Use the dropdown to select an item.
- Quantity
- Purpose: Specify the number of units of the selected item.
- Action: Input the desired quantity (e.g., “0” if no items are currently being ordered).
- Unit
- Purpose: The unit of measurement for the item (e.g., kilograms, liters, or pieces). This may be pre-defined.
- Price Per Unit
- Purpose: Enter the cost per unit of the item.
- Action: Input the price (e.g., “0” for no cost yet).
- Tax Percentage
- Purpose: Enter the applicable tax percentage for the item.
- Action: Input the percentage (e.g., “0”).
- Tax Amount
- Purpose: This field auto-calculates the tax amount based on the tax percentage and unit price.
- Action: No manual input is required here.
- Total
- Purpose: Displays the total cost of the item, including quantity, unit price, and taxes.
- Action: Automatically calculated.
- Description
- Purpose: Optionally provide additional notes or details about the item.
- Action: Input a short description, if needed.
- Raw Material Name
- Add Purchase Order
- Purpose: Add another item to the order if you are purchasing multiple goods.
- Action: Click this button to open a new row for adding a new item.
- Cancel
- Purpose: Discard the current purchase order and return to the previous screen.
- Action: Click the Cancel link.
- Confirm
- Purpose: Finalize the purchase order.
- Action: Click the Confirm button to save and submit the purchase order.
- This page displays your orders from a specific supplier, order dates and payment status. You can track orders using a request number and view items that have not been received. Once received, orders are removed.
- To obtain raw materials, visit Configuration Raw Material Centralized and select Receive Raw Material Vendor.
- Receive the Purchase order (as shown in Images 7 and 8):
- Click on the Configuration dropdown and click on the Raw Material – Centralized option.
- In the Centralized Raw Material List page, click on the Receive Raw Material – Vendor button on the right side of the page.
- To receive the raw materials from the vendor, do the following:
- Select Supplier:
- Click on the dropdown under Supplier and choose the vendor.
- Choose Date:
- Confirm the delivery date range. This may already be pre-filled.
- Select Raw Material:
- Click on the dropdown under Raw Material and pick the item.
- Check Unit:
- Verify the unit.
- Enter Quantity:
- Type the quantity received.
- Confirm or Cancel:
- Click Confirm to save the details or Cancel to discard and exit.
- Select Supplier:
By following the above steps you can purchase an order from the vendor and receive it in Stayflexi’s Stock management.






