How do I configure an outlet in stock management and map it with a restaurant? Why is mapping stock management outlets important with restaurant outlets?
Below is the step-by-step guide to configure an outlet in stock management and map with a restaurant:
Image 1:
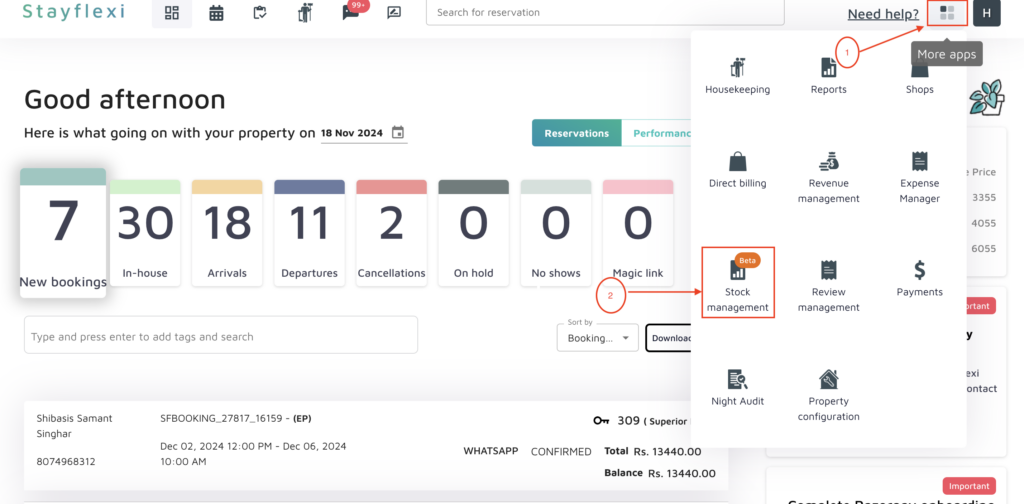
Image 2:
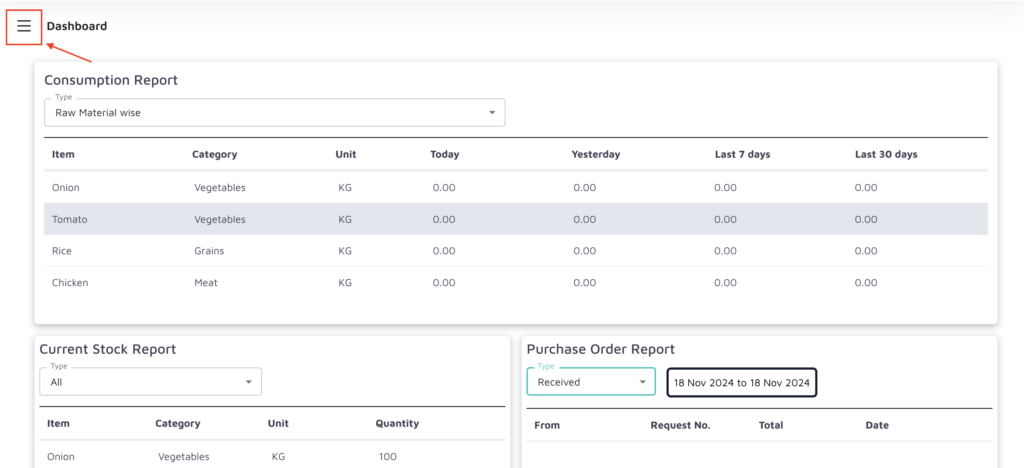
Image 3:
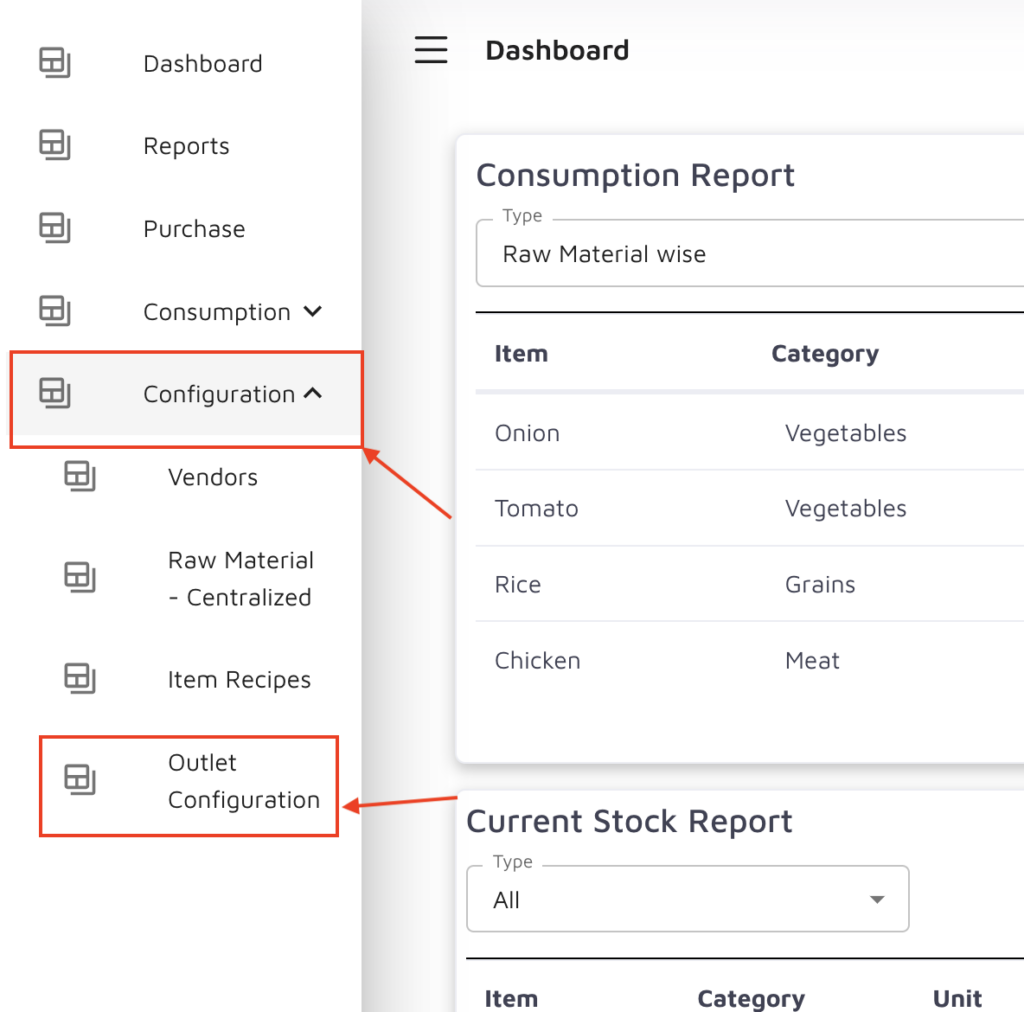
Image 4:
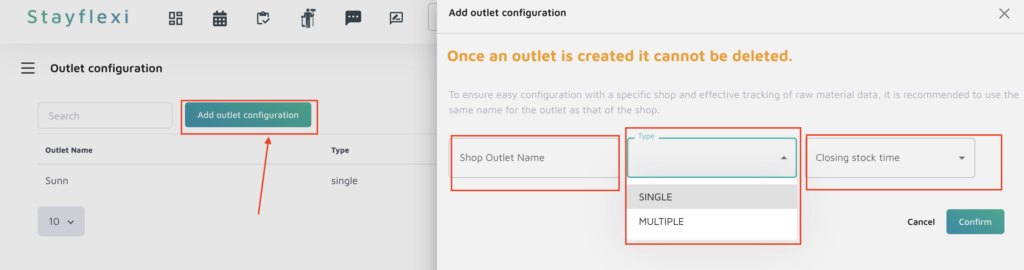
Image 5:
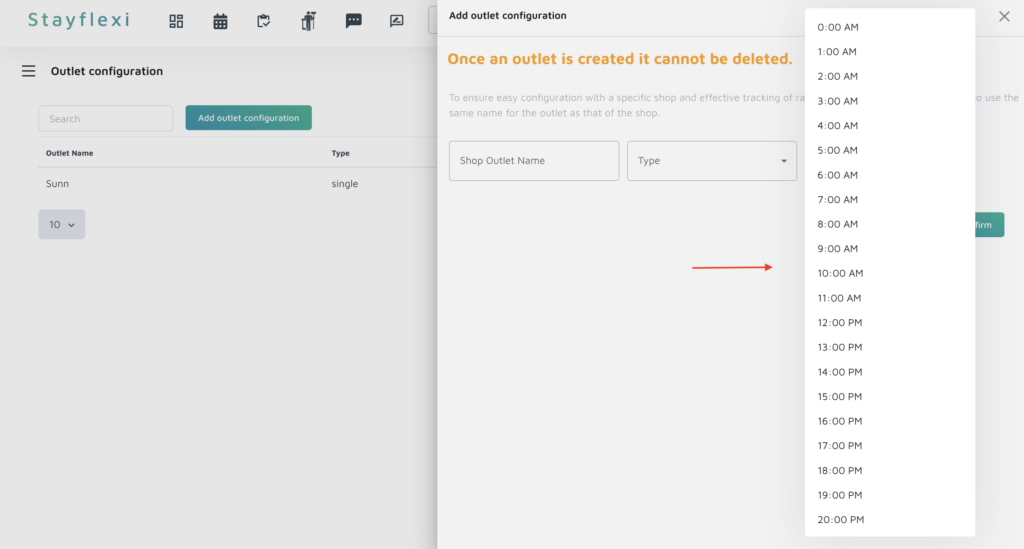
Image 6:
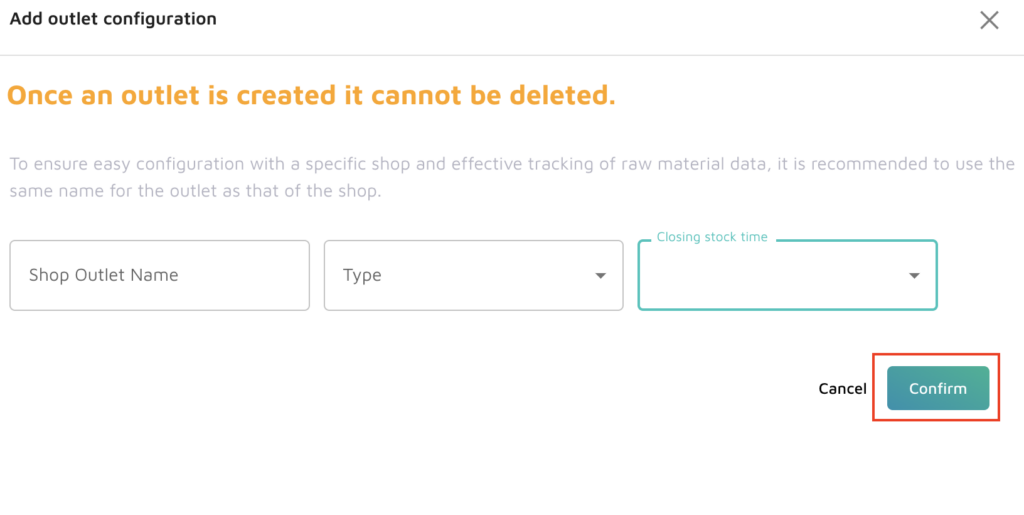
Image 7:
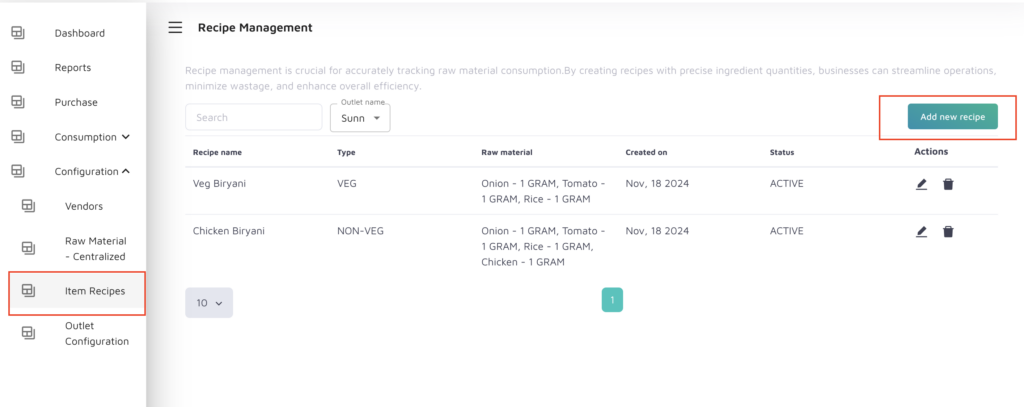
Image 8:
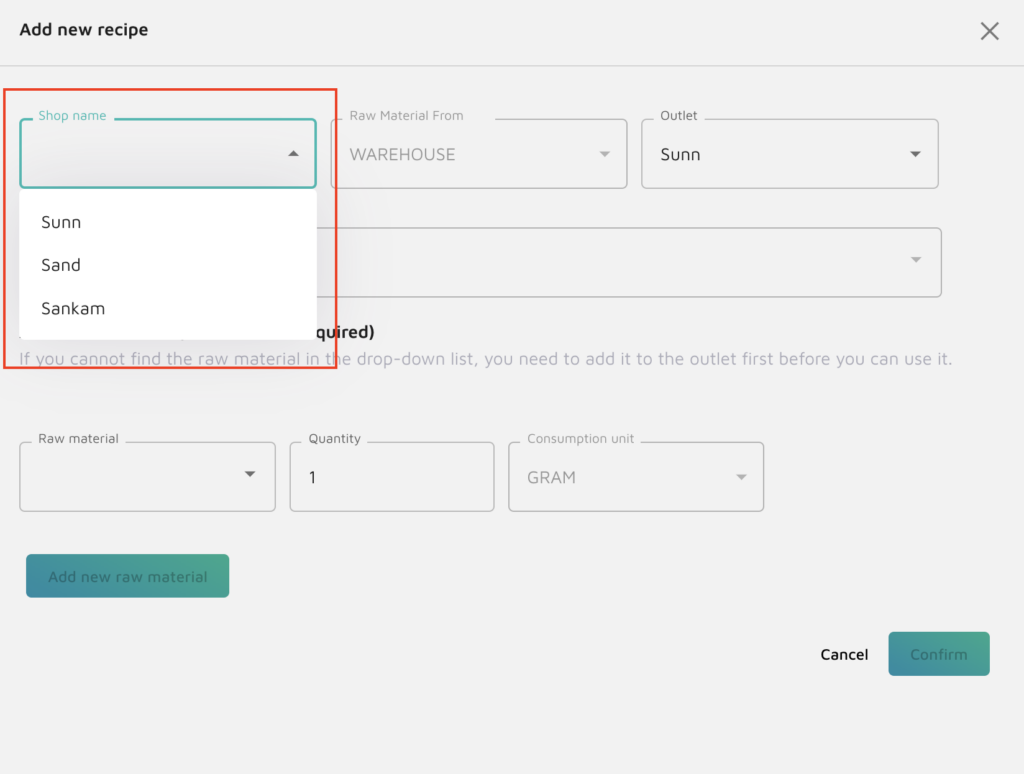
Image 9:
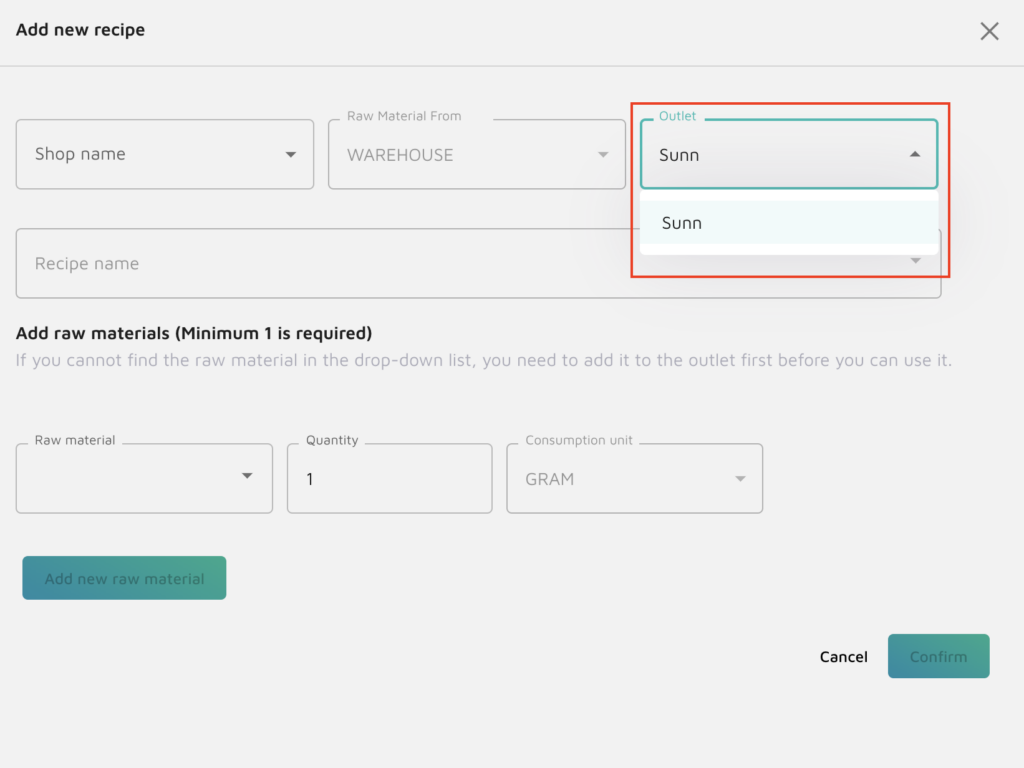
Image 10:
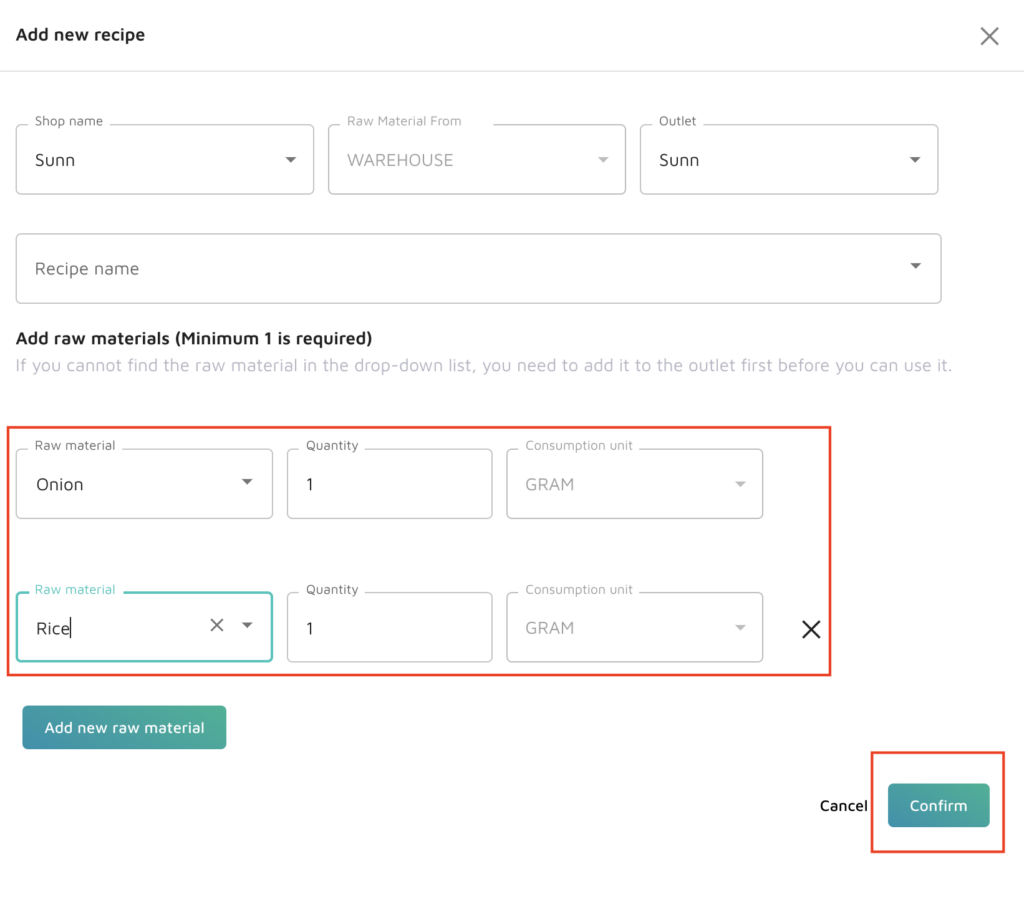
- Log in to Your Stayflexi Dashboard:
- Enter your username and password to log in.
- Go to Stock management:
- After logging in, click the “More Apps” icon (represented by four boxes or blocks) in the top right corner.
- From the dropdown menu, select Stock management (as shown in Image 1).
- Go to Configuration:
- Click on the three horizontal lines in the top right corner of the Stock management (as shown in Image 2).
- Click on the Configuration dropdown(as shown in Image 3).
- Go to Outlet configuration:
- In the Configuration dropdown, you can see the following options:
- Vendors
- Raw materials – Centralized
- Item recipes
- Outlet configuration
- Click on the Outlet Configuration option (as shown in Image 3).
- In the Configuration dropdown, you can see the following options:
- Add the Outlet:
- On the Outlet configuration page, click on the Add outlet configuration button(as shown in Image 4).
- A page to add the outlet configuration appears.
- Type the name of the shop outlet you want to add in the Shop outlet name field[Note: It is recommended to use the same name for the outlet as that of the shop] (as shown in Image 4.)
- Click on the Type dropdown, which includes the following options(as shown in Image 4):
- SINGLE
- MULTIPLE
- Select the particular type of outlet either Single or multiple.
- Enter the closing stock time from the Closing stock time dropdown(as shown in Images 4 and 5).
- Now click on the Confirm button to add the Outlet configuration (as shown in Image 6).
- Map the outlet with the restaurant/shop:
- To map the outlet you created with the restaurant/shops of your property, click on the Item recipes option from the Configuration dropdown(as shown in Image 7).
- The recipe management page appears.
- Click on the Add new recipe button(as shown in Image 7)
- All the shops or restaurants in your property will be displayed from the Shop name dropdown(as shown in Image 8).
- You can select the shop you want to map with the outlet you created in the Stock management configuration.
- Click on the Outlet dropdown where all the outlets you added from the outlet configuration in the stock management will be displayed (as shown in Image 9).
- You can select whichever outlet you want to map with the shop or restaurant.
- Select the raw material and then click on the Confirm button to add the recipe and also to successfully map the restaurant or shop to the outlet in the Stock management(as shown in Image 10).
Mapping stock management outlets with restaurant outlets ensures smooth operations by accurately tracking inventory, reducing waste, and making sure the right stock is available at the right place. It helps manage resources efficiently, keeps recipes consistent, and provides clear reports for better decision-making. This process simplifies multi-outlet management and ensures everything runs seamlessly.






