When settling a POS bill, if remarks (like “payment collected via net banking”) are added, where can I view these remarks in the reports?
Image 1:
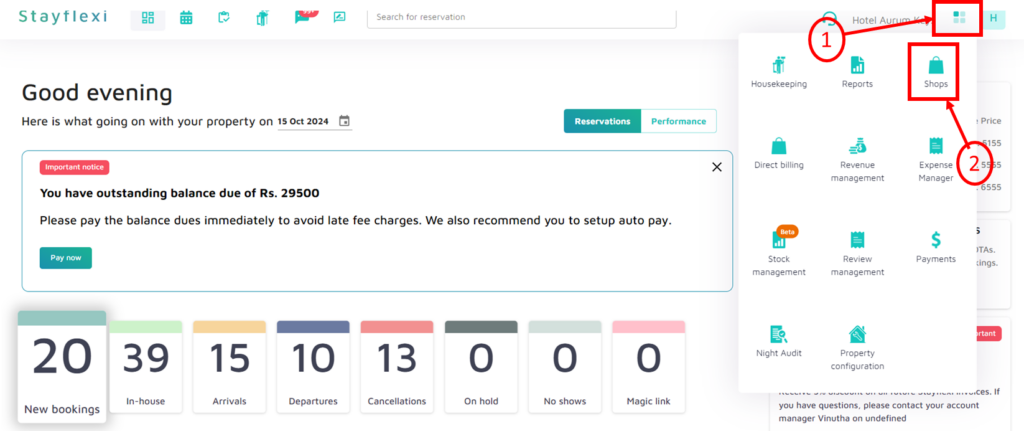
Image 2:
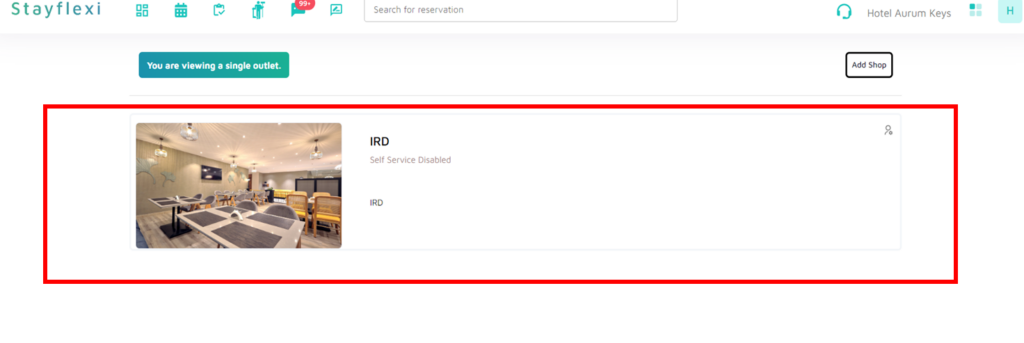
Image 3:
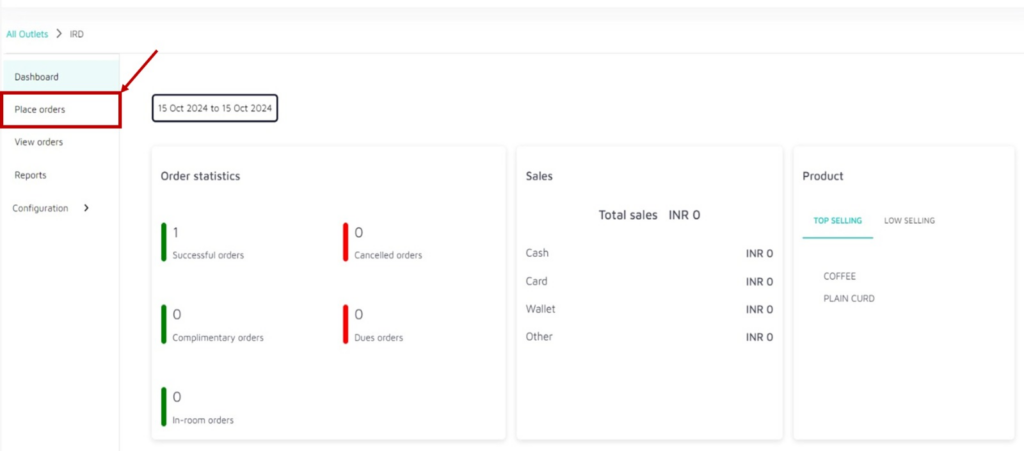
Image 4:
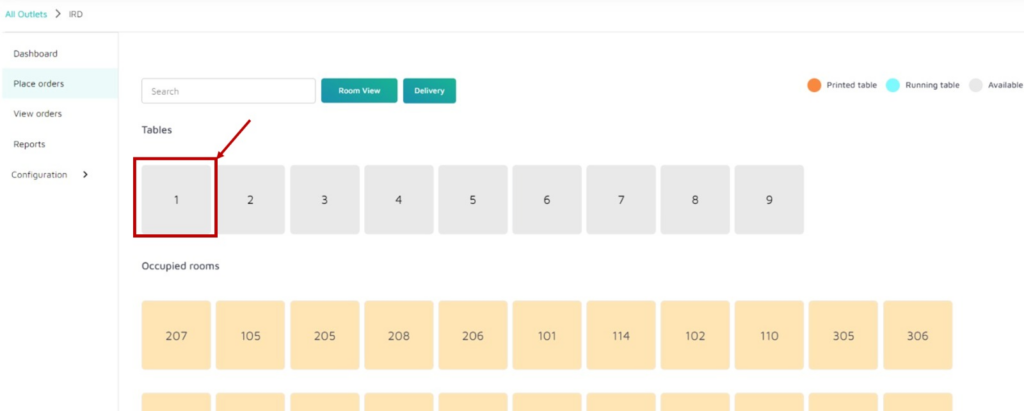
image 5:
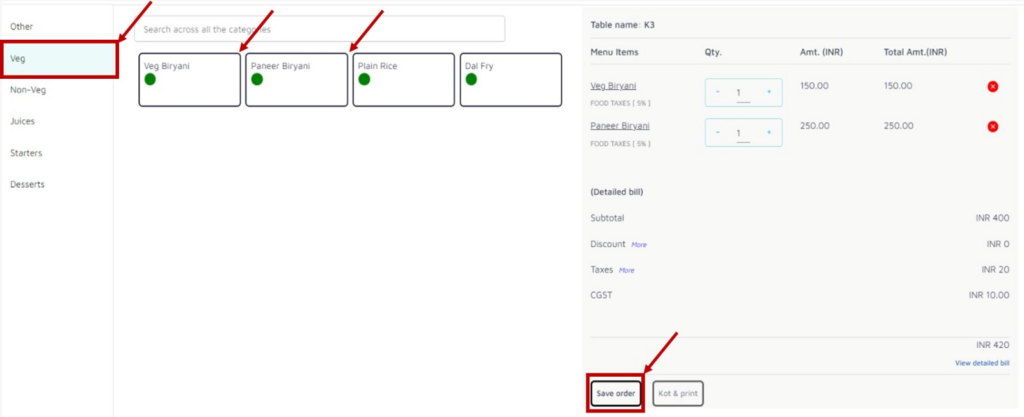
Image 6:
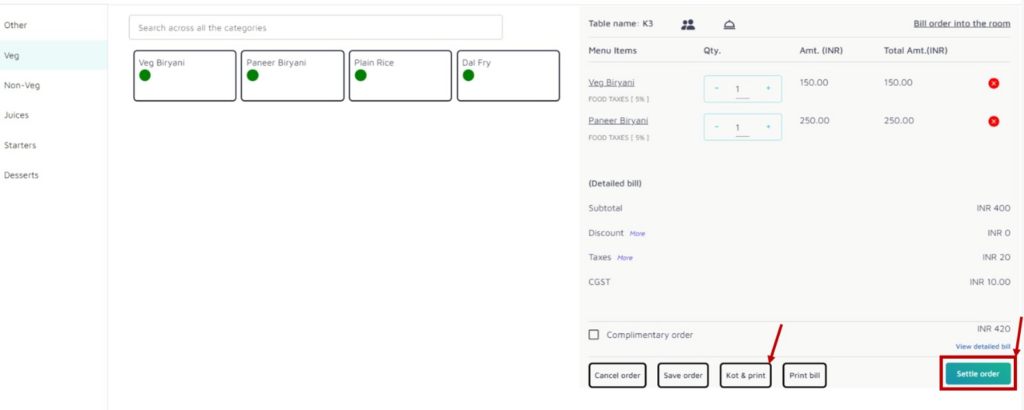
Image 7:
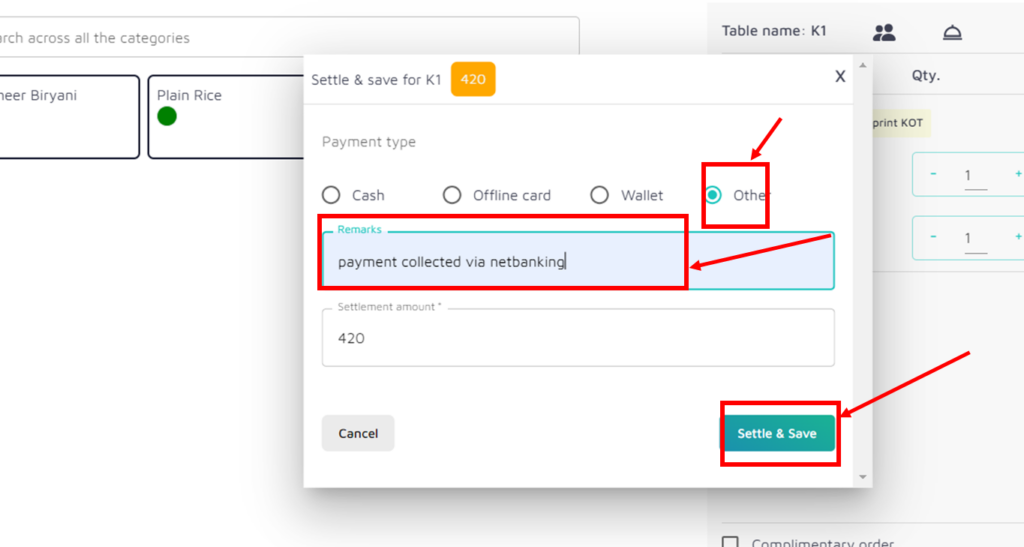
Image 8:
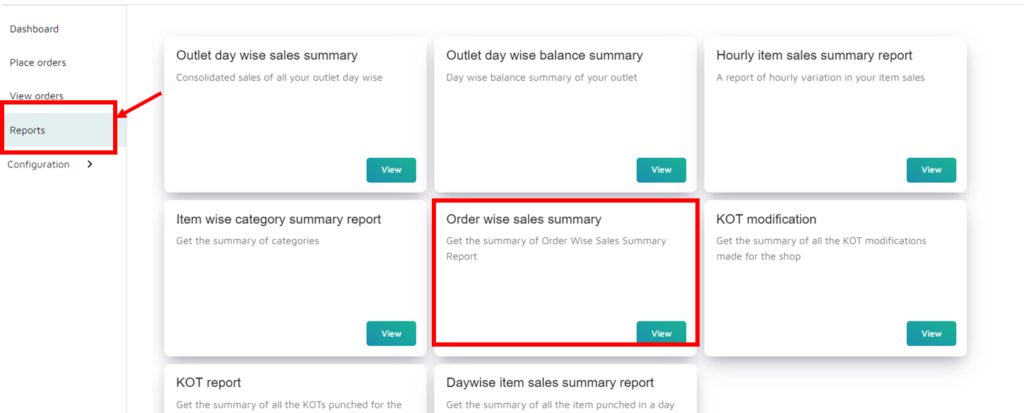
Image 9:
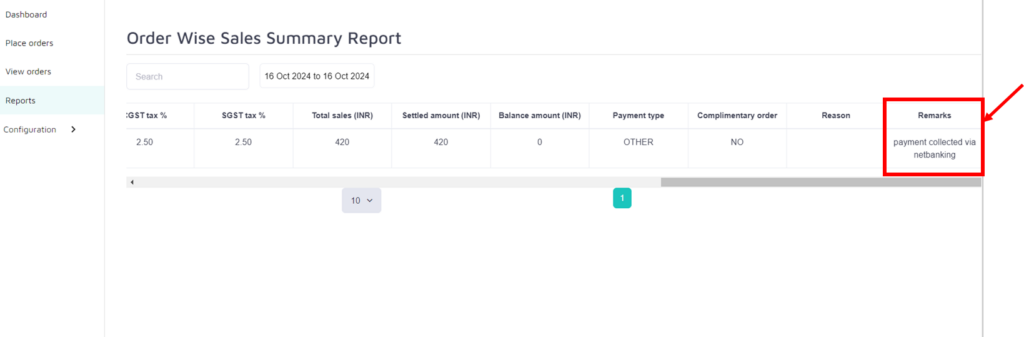
Below are the step-by-step guidelines for placing an order for a specific table from Shops/POS:
- Log in to Your Stayflexi Dashboard:
- Enter your username and password to log in.
- Access Shops/POS:
- After logging in, click the “More Apps” icon (represented by four boxes or blocks) in the top right corner.
- From the dropdown menu, select Shops(as shown in Image 1).
- A page showing all available shops or outlets will appear.
- Choose the shop or outlet where you want to place an order by clicking on its name (as shown in Image 2).
- Navigate to the “Place Order” Page:
- Once you select a shop or outlet, you will be taken to its Dashboard.
- On the left-hand side of the page, you will see various options, including:
- Dashboard
- Place Orders
- View Orders
- Reports
- Configuration
- Click on Place Orders to proceed (as shown in Image 3).
- Understanding the “Place Order” Page:
- On the Place Order page, you will find:
- Tables Section: Displays all available, running, and printed tables.
- Occupied Rooms Section: Displays all occupied or checked-in rooms.
- On the Place Order page, you will find:
- Placing an Order for a Specific Table:
- Under the Tables Section, you will see a list of available tables.
- Click on the table number or table ID for the table where you want to place an order (as shown in Image 4).
- Once selected, a list of food categories (e.g., Veg, Non-Veg) whatever you have created from the configuration.
- Select your desired category and add menu items to the order (as shown in Image 5).
- Save and Confirm the Order:
- After adding the menu items, click on the Save Order button to save and confirm your order (as shown in Image 6).
- If you want to print KOT then configure KOT with the Stayflexi system and click on KOT & Print (as shown in Image 6).
- Settling the Payment:
If you’re ready to settle the bill for the order, click on the Settle Order button to complete the payment (as shown in Image 6). - Settle and Save:
- Click on the Settle order button(as shown in Image 6).
- A pop-up to settle and save the amount with all other details will appear, like:
- Payment type:
- Cash
- Offline card
- Wallet
- Other
- Click on Other.
- Write the remark like “payment collected via net banking” in the remark section (as shown in Image 7).
- Now, Click on Settle and Save.
- Payment type:
- Go to the Reports page in POS:
- Click on the Reports option.
- You will see various options on the reports page.
- Click on the order-wise sales summary report.
- Scroll right to the last column of the order-wise sales summary report.
- You will find the Remarks column, this is where you can view the remarks if you have added any after settling the order (as shown in Images 8 and 9).






