How do I set up the shop to start taking orders?
Image 1:
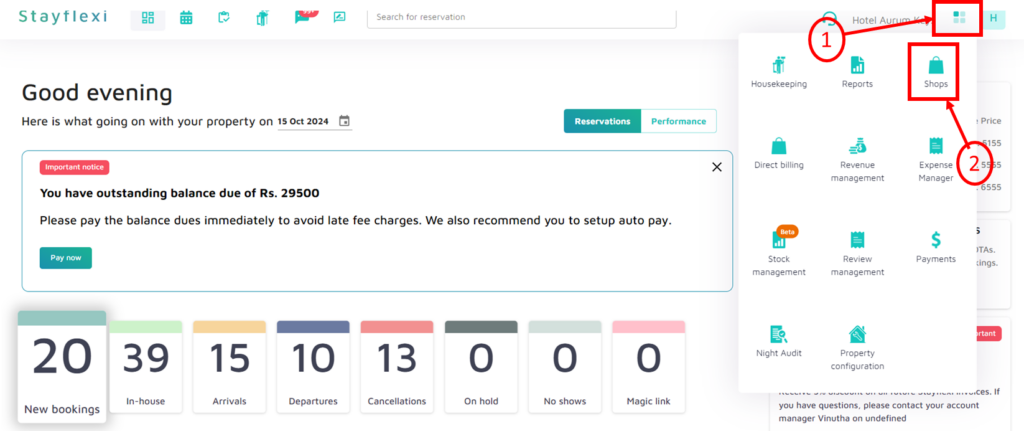
Image 2:
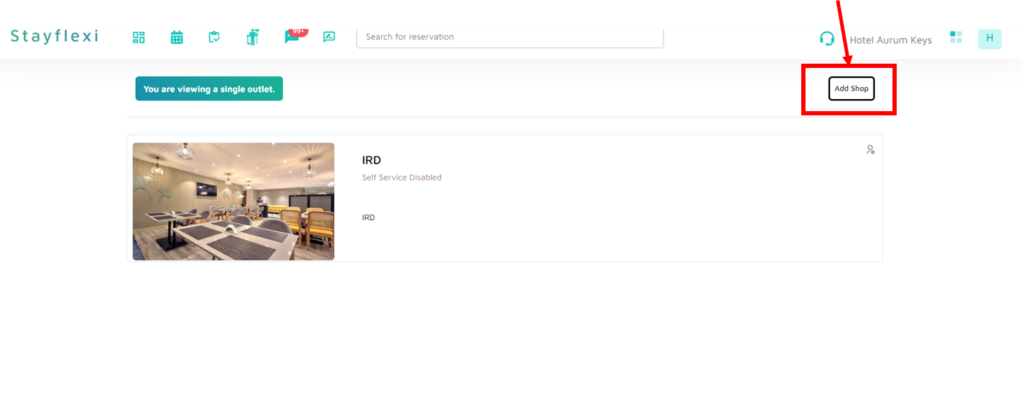
Image 3:
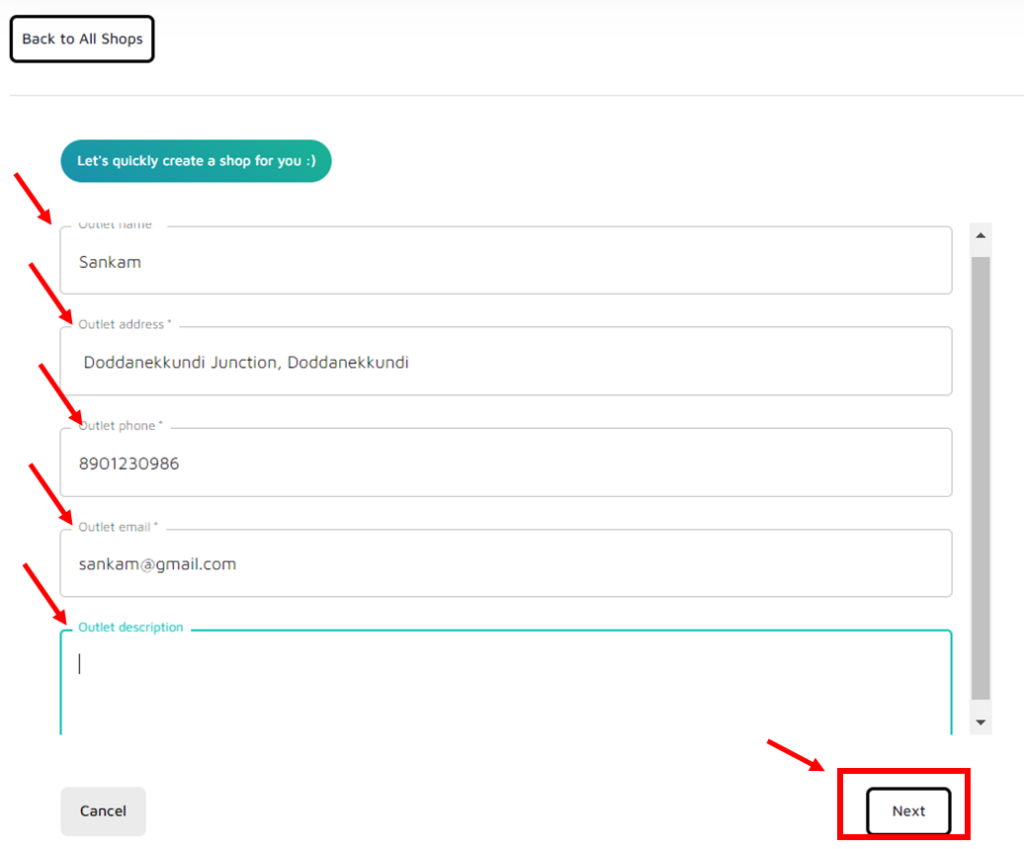
Image 4:
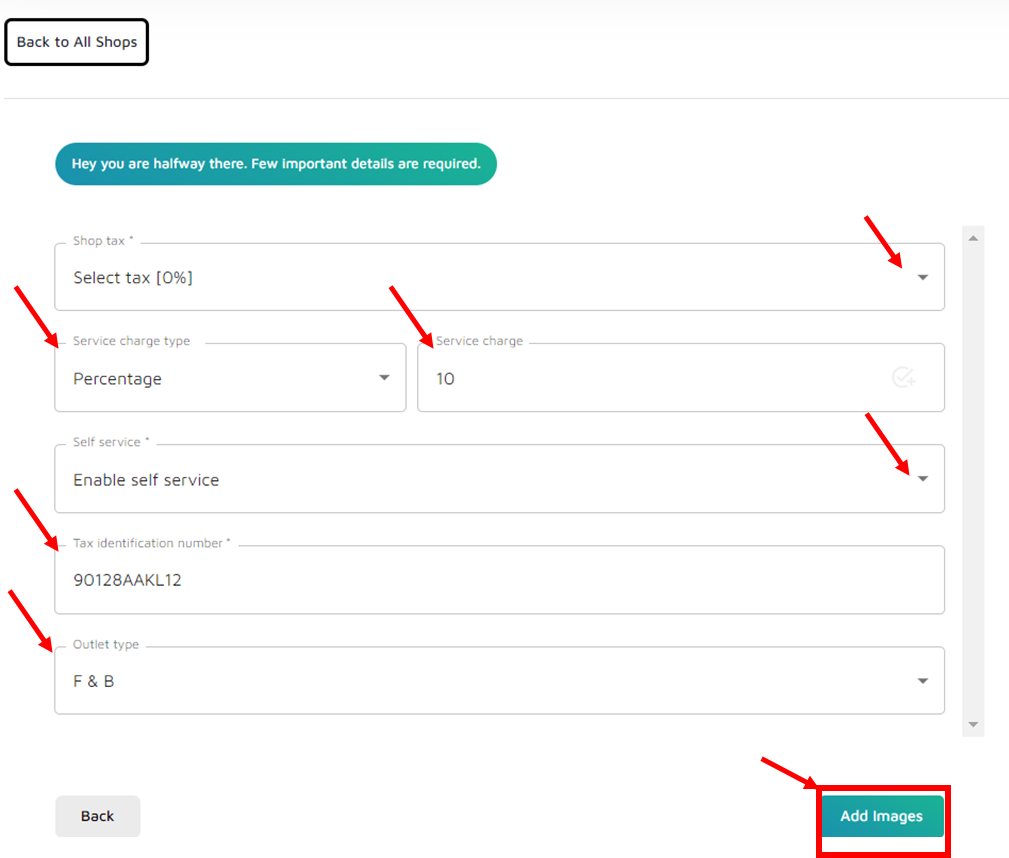
Image 5:
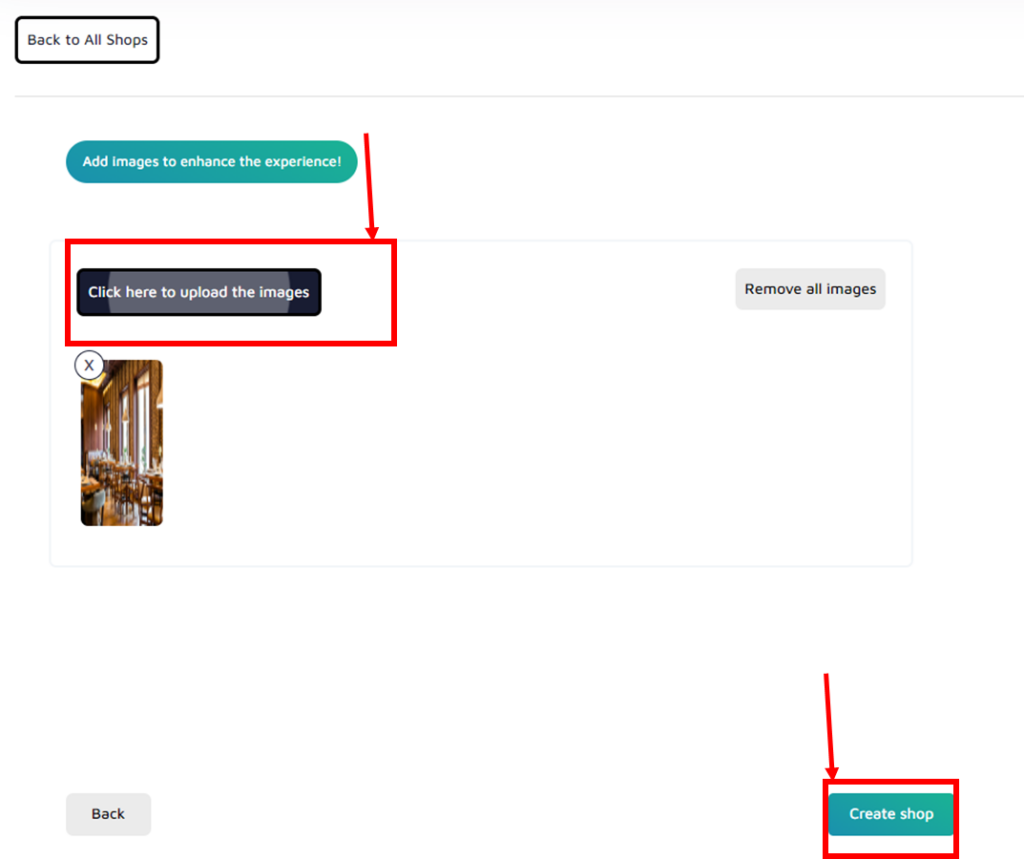
Image 6:
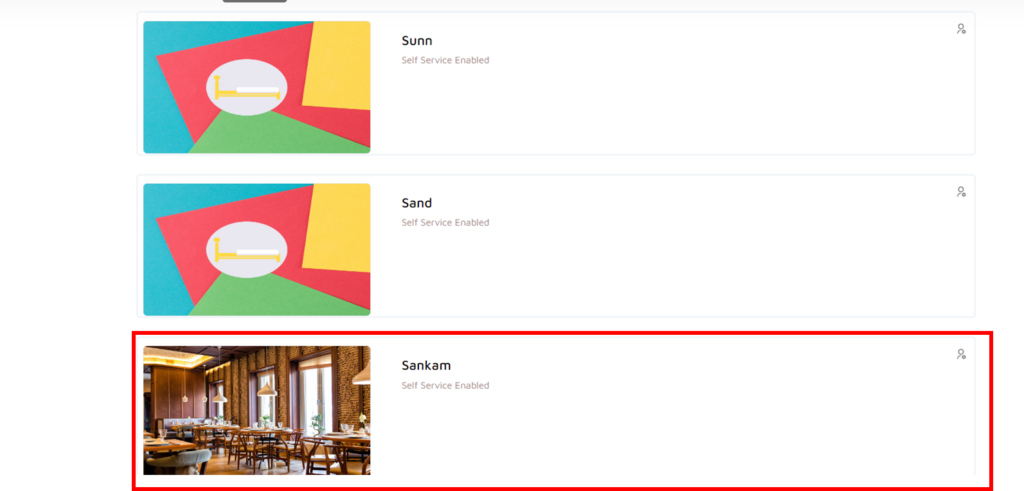
Image 7:
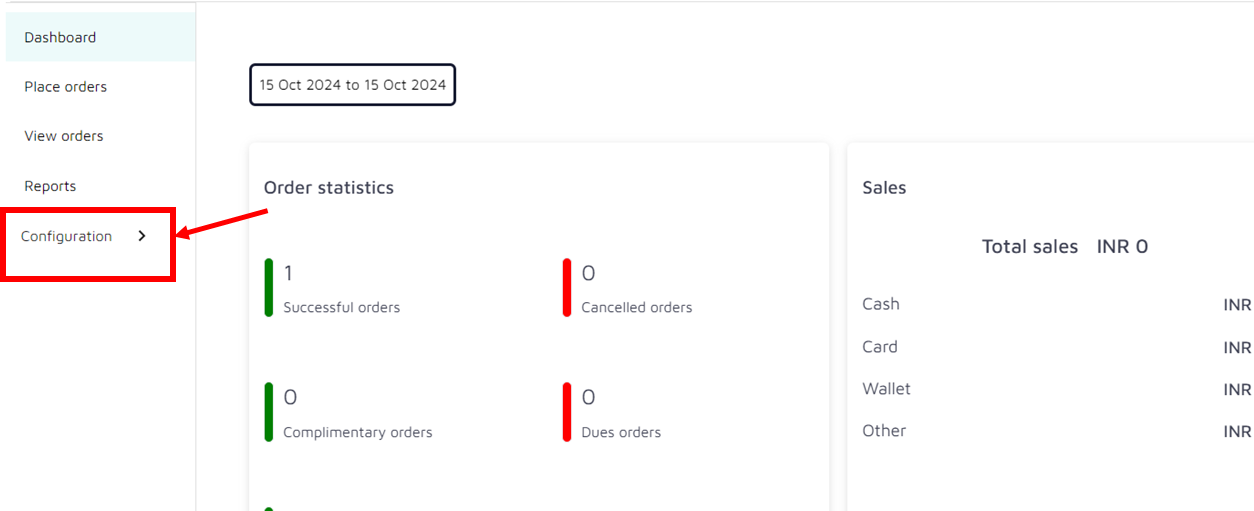
Image 8:
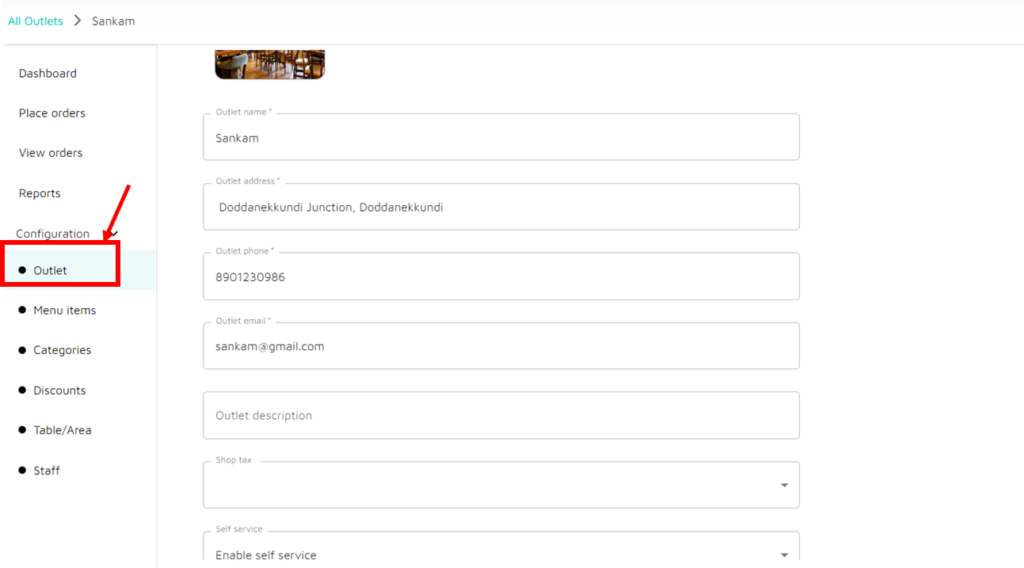
Image 9:
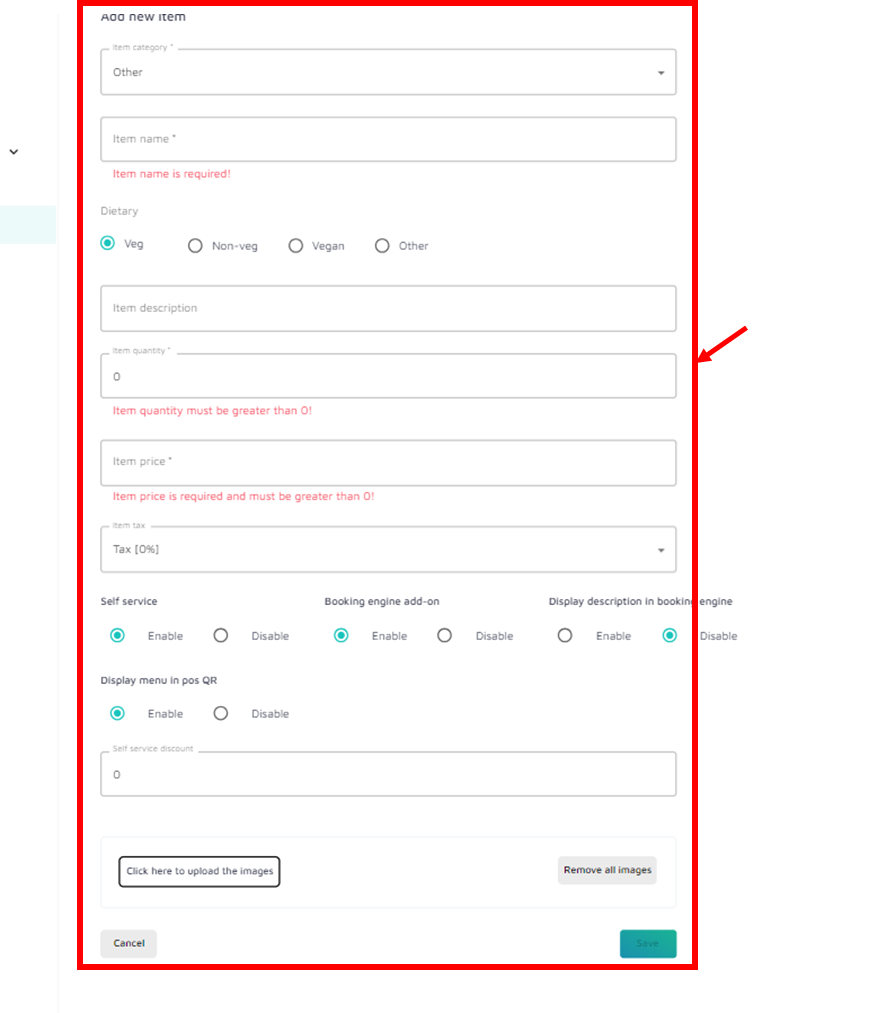
Image 10:
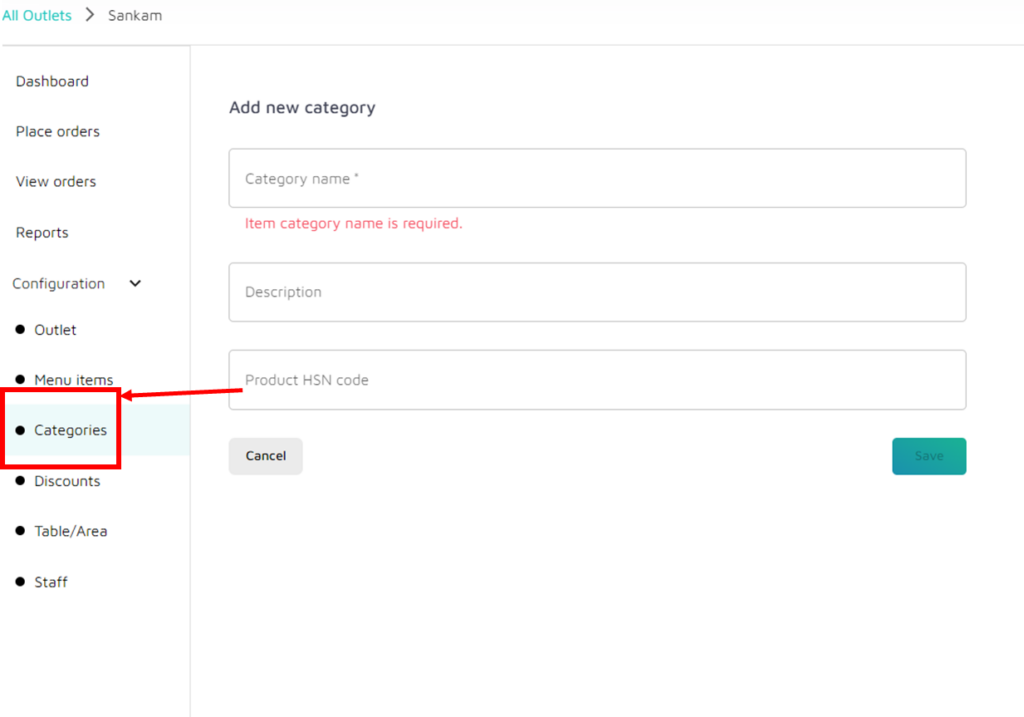
Image 11:
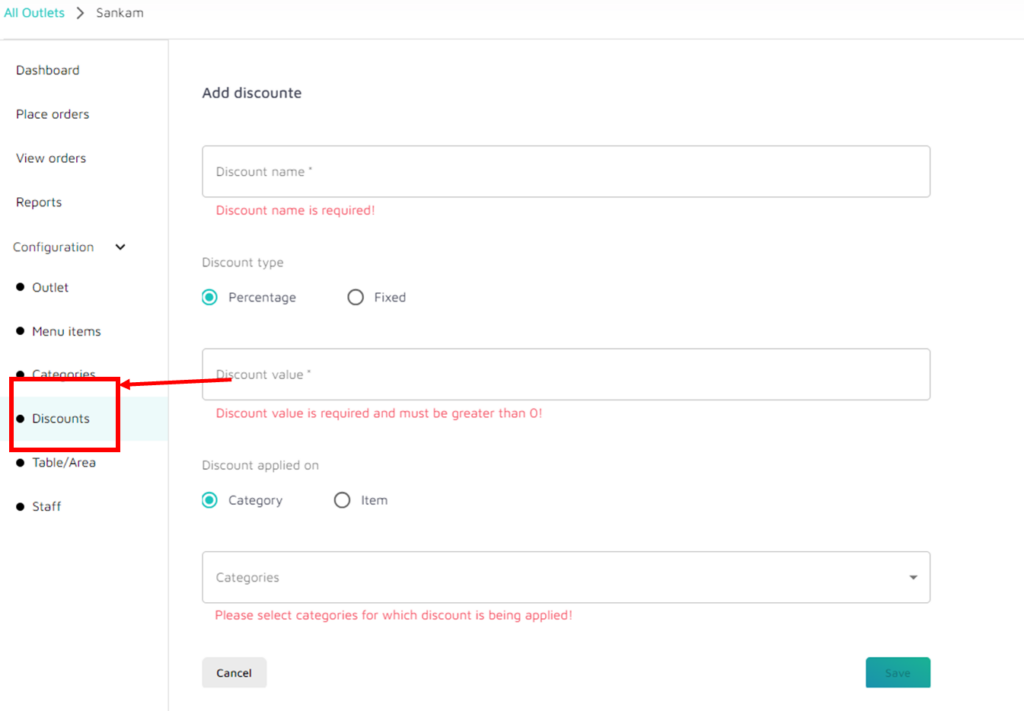
Image 12:
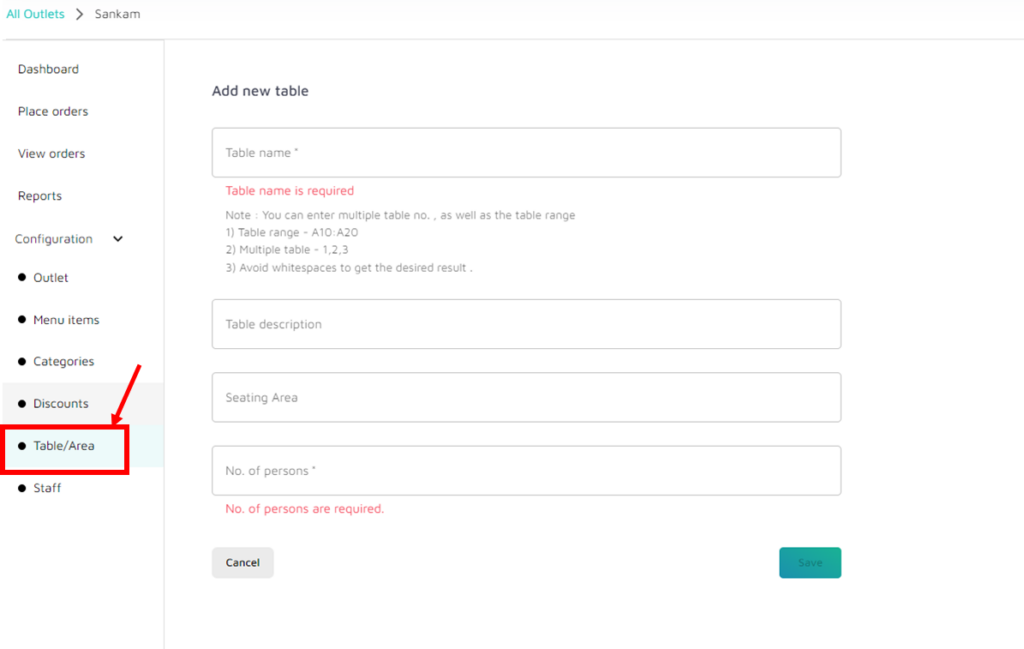
Image 13:
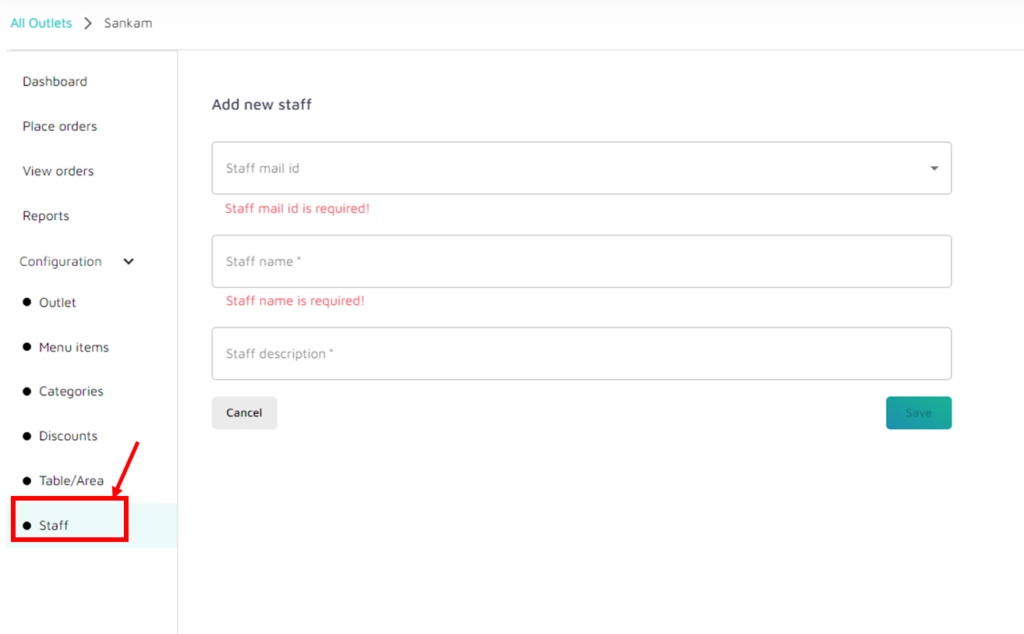
Image 14:
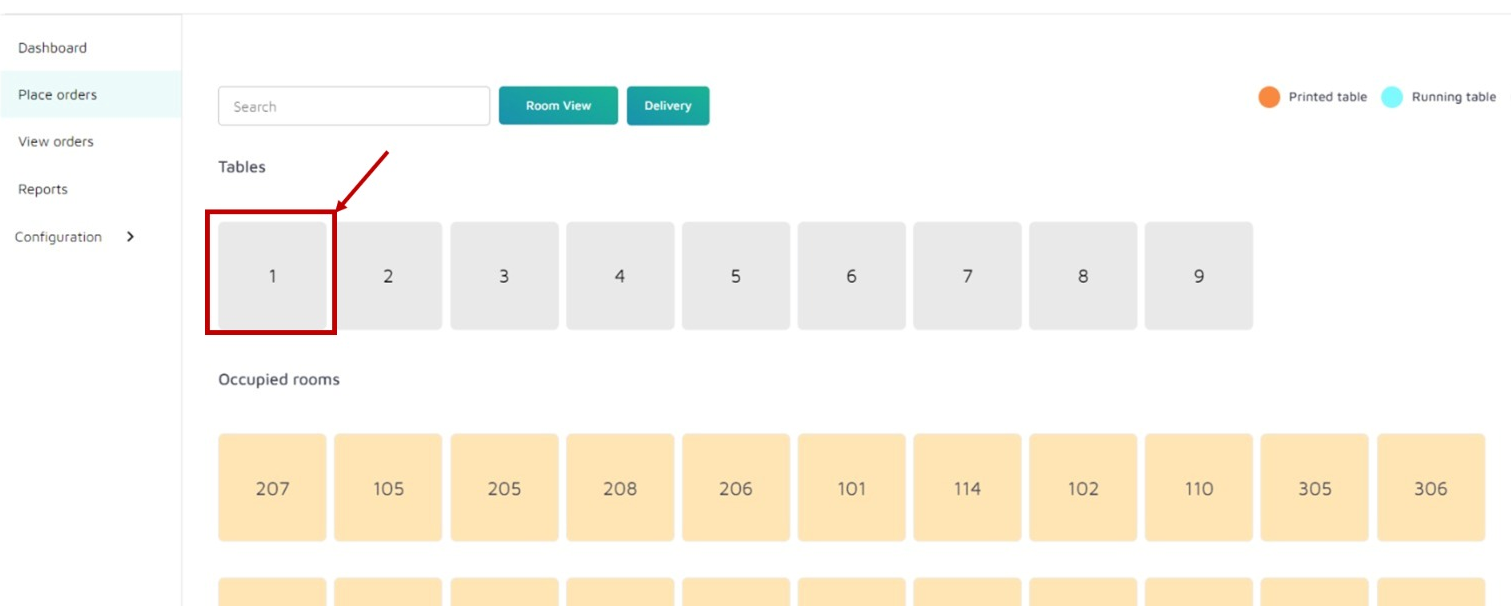
Image 15:
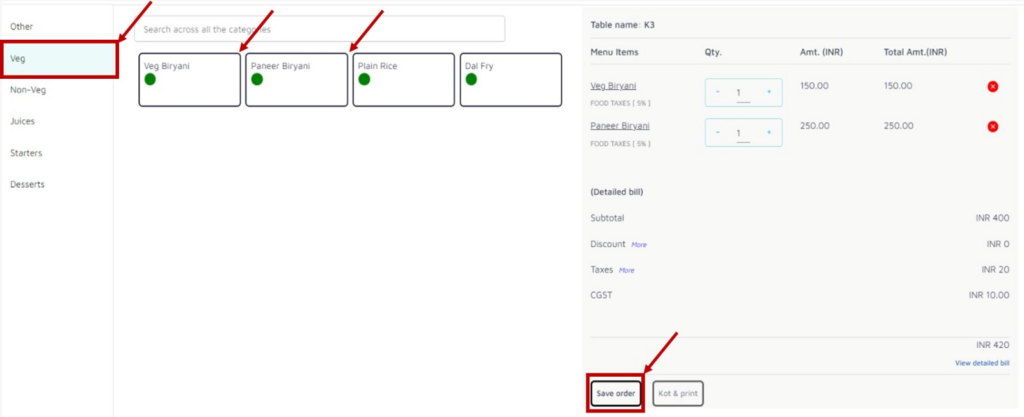
Image 16:
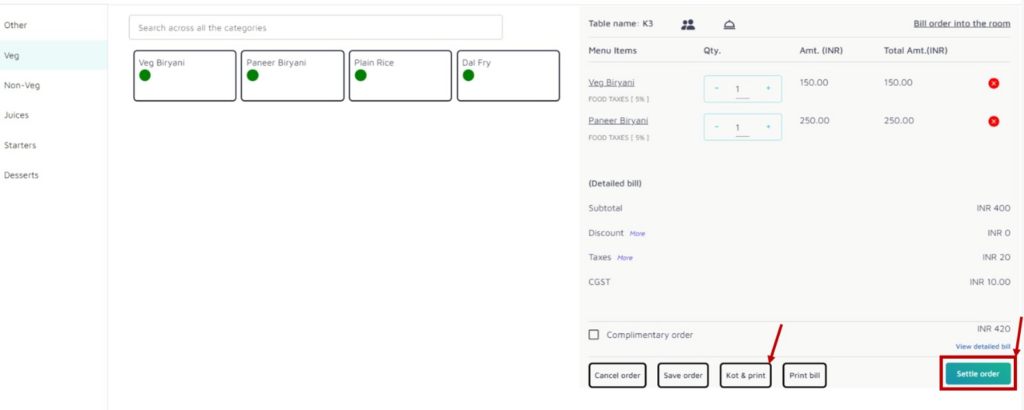
Below is the step-by-step guide to setting up the shop to start taking orders:
- Log in to Your Stayflexi Dashboard:
- Enter your username and password to log in.
- Access Shops/POS:
- After logging in, click the “More Apps” icon (represented by four boxes or blocks) in the top right corner.
- From the dropdown menu, select Shops(as shown in Image 1).
- Shops or outlets page will appear.
- Set up the shop:
- On the shops page, at the top of the page, you will be able to see the Add Shop option (as shown in Image 2).
- Once clicked, it will navigate you to the page where you can create or set up the shop for your property.
- Fill in the below details (as shown in Image 3):
- Outlet name: Name of your shop or outlet
- Outlet address: Fill in the address details where your shop is located.
- Outlet Phone: Provide the shop phone number
- Outlet email: Provide the shop email ID
- Outlet Description: Provide a brief description of your shop
- Click on the Next button at the bottom of the page (as shown in Image 3).
- Some more details related to creating a shop will appear.
- Fill in the below details (as shown in Image 4):
- Shop Tax Section:
- There is a dropdown labeled “Shop tax” where you can select the applicable tax rate. This is likely required for the shop’s transactions.
- If no tax rate is selected, it will display as “Select tax [0%].” You need to select the appropriate tax percentage for your shop.
- Service Charge:
- Below the tax field, there is an option to choose the type of service charge. The dropdown allows selecting the type, such as “Percentage” or “Fixed”.
- In the next field, labeled “Service charge,” you can input the actual service charge value. This determines how much service charge will be applied on top of the base price.
- Self-Service Section:
- You can enable or disable the “Self-service” option through a dropdown, which includes the following option:
- Enable self-service
- Disable self-service
- You can enable or disable the “Self-service” option through a dropdown, which includes the following option:
- Tax Identification number:
- Here the Tax identification number is required. This likely indicates that you need to provide additional tax details or a tax ID before proceeding.
- Outlet Type:
- Users can select the type of outlet (such as F&B, Food & Beverage) from the “Outlet type” dropdown. This helps categorize the type of business or service offered at the shop.
- Add Images and Back Buttons:
- There are two buttons at the bottom: one to go Back to the previous page and another to Add Images, which allows you to upload images for the shop or menu.
- Click on the Add Images option after filling in all the details on this page to go to the next page (as shown in Image 4).
- In the Add Images page, you can click on the Click here to upload the images option. (Note: Adding Images is not mandatory, but to enhance your experience at least add one image).
- Create Shop:
- Create the shop by clicking on the Create Shop option at the bottom of the page (as shown in Image 5).
- Your shop or outlet is successfully created and will be visible on the Shops page (as shown in Image 6).
- Shop configuration:
- To start taking the order, you need to configure the following :
- Firstly, click on the shop to navigate to the Dashboard of the shop (as shown in Image 7).
- On the left-hand side of the page, you can see the following options:
- Dashboard
- Place orders
- View orders
- Reports
- Configuration
- Click on the Configuration dropdown option (as shown in Image 8).
- The configuration option is where you can configure the following for your shop or outlet:
- Outlet: Configure and edit your outlet information, like description, default shop tax, order details, tax identification number, etc (as shown in Image 8).
- Menu items: Add or Bulk upload menu items you need to configure for your shop (as shown in Image 9).
- Categories: Add food categories to configure for your shop (as shown in Image 10).
- Discounts: Add discounts based on food categories or menu items (as shown in Image 11).
- Table/Area: Configure tables by clicking on the Add new table option (as shown in Image 12).
- Table name: Give names for the tables.
- Note: You can enter multiple table no. , as well as the table range
- Table range – A10:A20 (by this you can add many tables at once by using “:”.
- Multiple tables – 1,2,3
- Avoid whitespaces to get the desired result.
- Note: You can enter multiple table no. , as well as the table range
- Table description: Give table description in the table description section
- Seating Area
- No. of persons: Add how many people can sit at that particular table.
- Click on the Save button to add tables.
- Table name: Give names for the tables.
- Staff: To add staff details like staff email ID, staff name, and description (as shown in Image 13).
- To start taking the order, you need to configure the following :
- After setting up all the details you can easily start placing orders by going to the place orders option.
- Shop Tax Section:
- Understanding the “Place Order” Page (as shown in Image 14):
- On the Place Order page, you will find:
- Tables Section: Displays all available, running, and printed tables.
- Occupied Rooms Section: Displays all occupied or checked-in rooms.
- On the Place Order page, you will find:
- Placing an Order for a Specific Table:
- Under the Tables Section, you will see a list of available tables.
- Click on the table number or table ID for the table where you want to place an order (as shown in Image 14).
- Once selected, a list of food categories (e.g., Veg, Non-Veg) whatever you have created from the configuration.
- Select your desired category and add menu items to the order (as shown in Image 15).
- Save and Confirm the Order:
- After adding the menu items, click on the Save Order button to save and confirm your order (as shown in Image 16).
- If you want to print KOT then configure KOT with the Stayflexi system and click on KOT & Print (as shown in Image 16).
- Settling the Payment:
If you’re ready to settle the bill for the order, click on the Settle Order button to complete the payment (as shown in Image 16).
By following these steps you can easily set up the shop and start taking orders.






