Does the shop support KOT (Kitchen Order Tickets), and how does it work?
Yes, shops/POS support KOT(Kitchen Order Tickets).
Image 1:
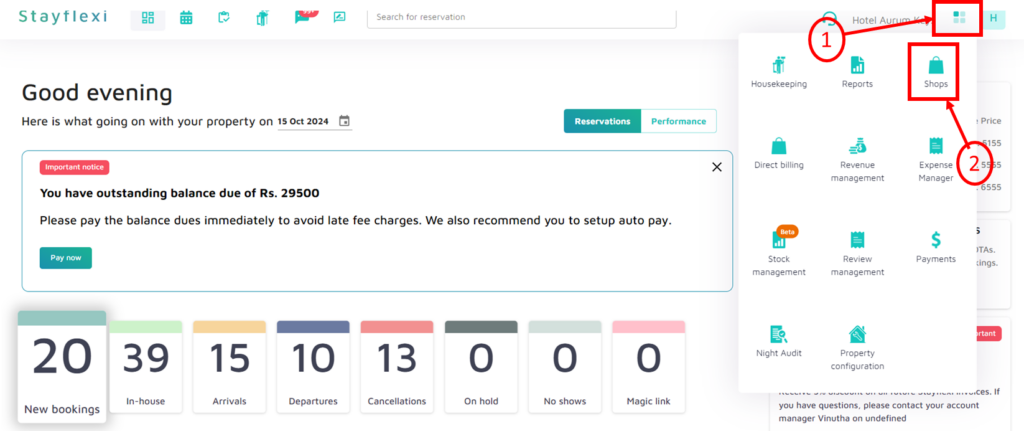
Image 2:
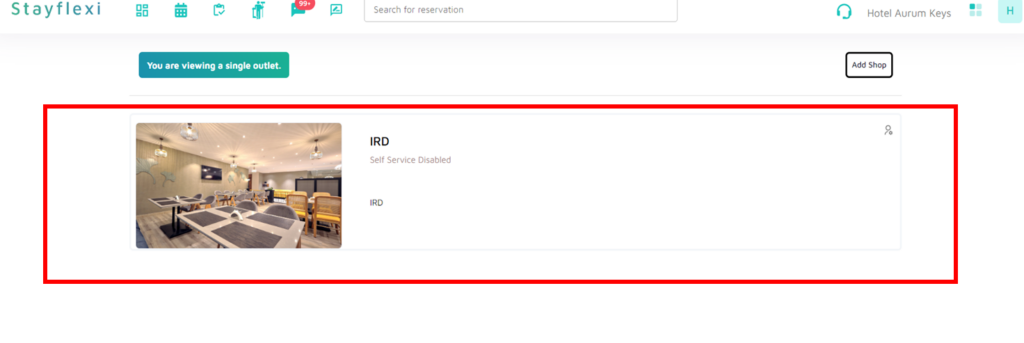
Image 3:
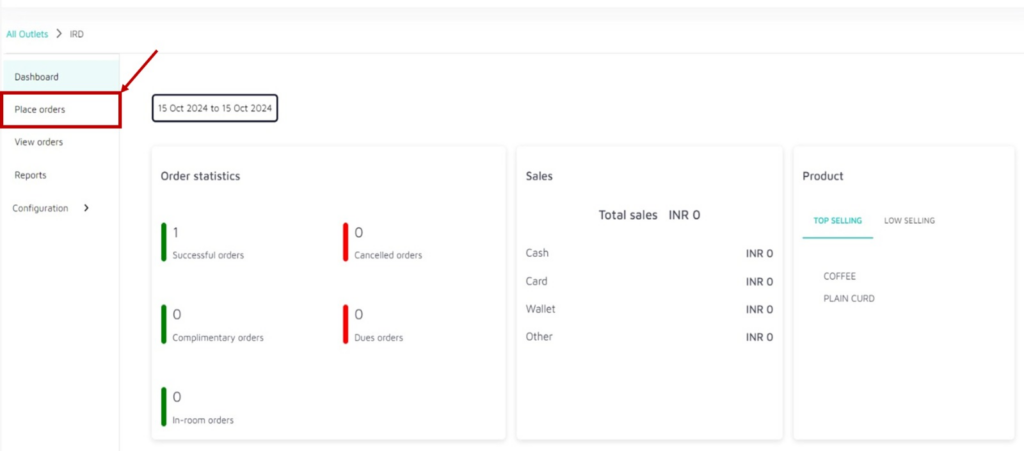
Image 4:
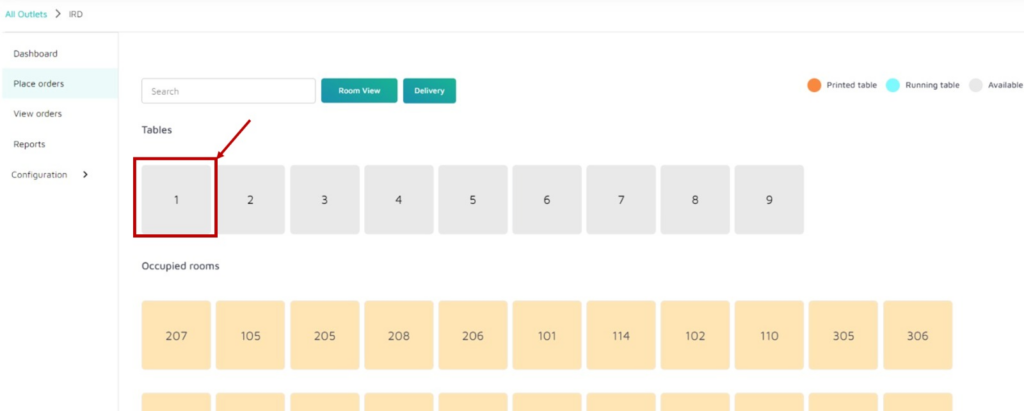
Image 5:
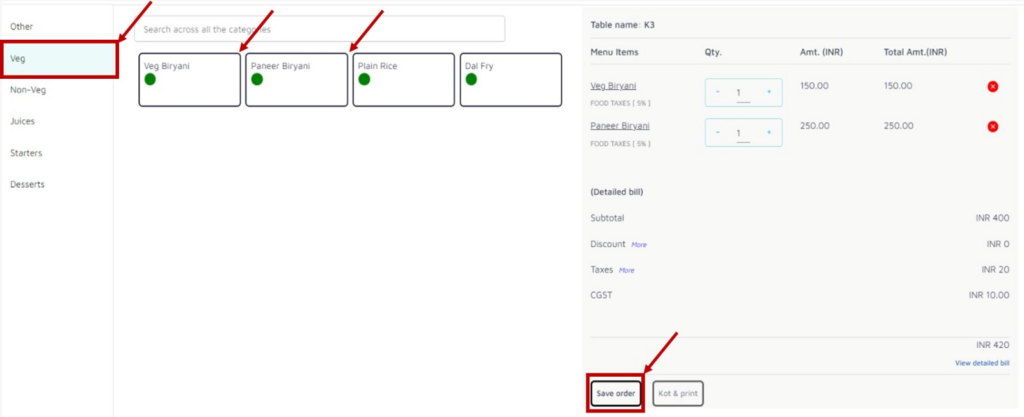
Image 6:
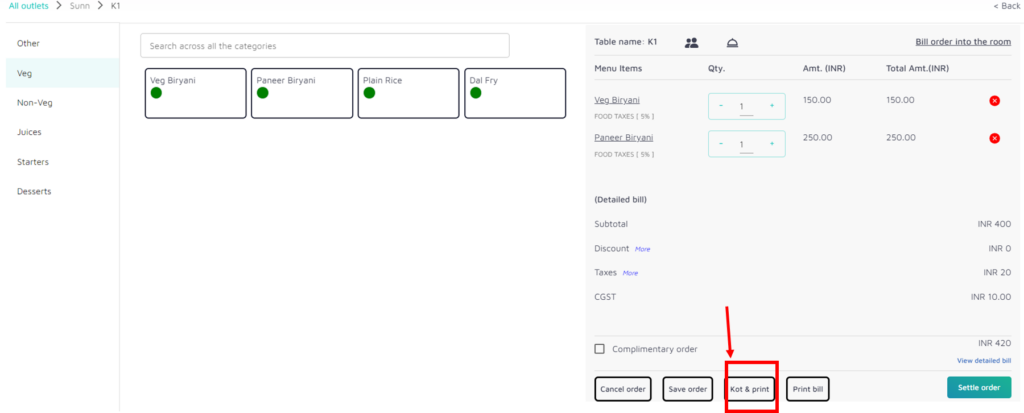
Image 7:
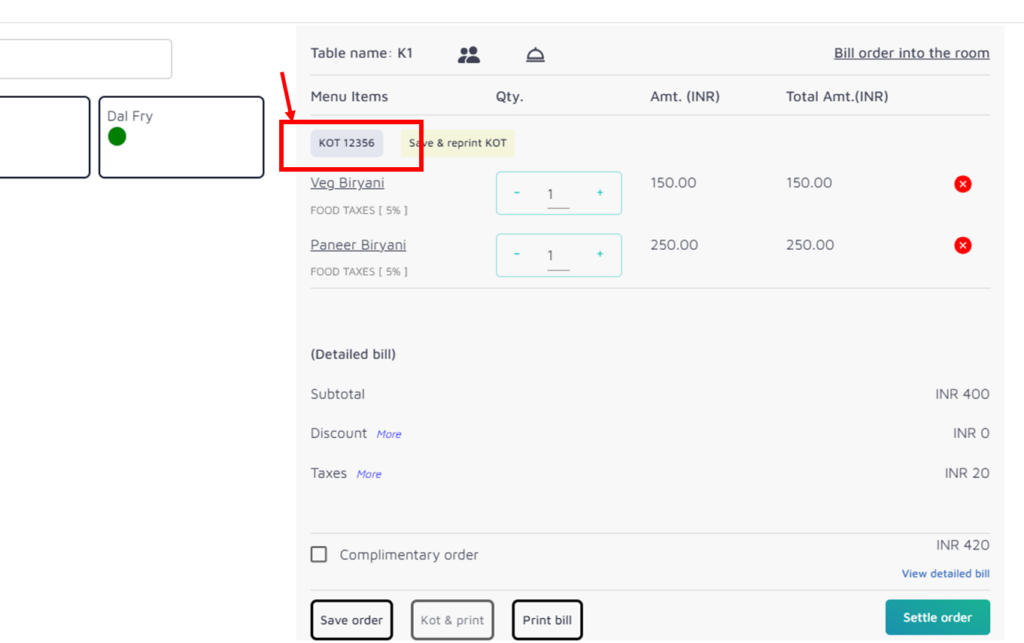
Image 8:
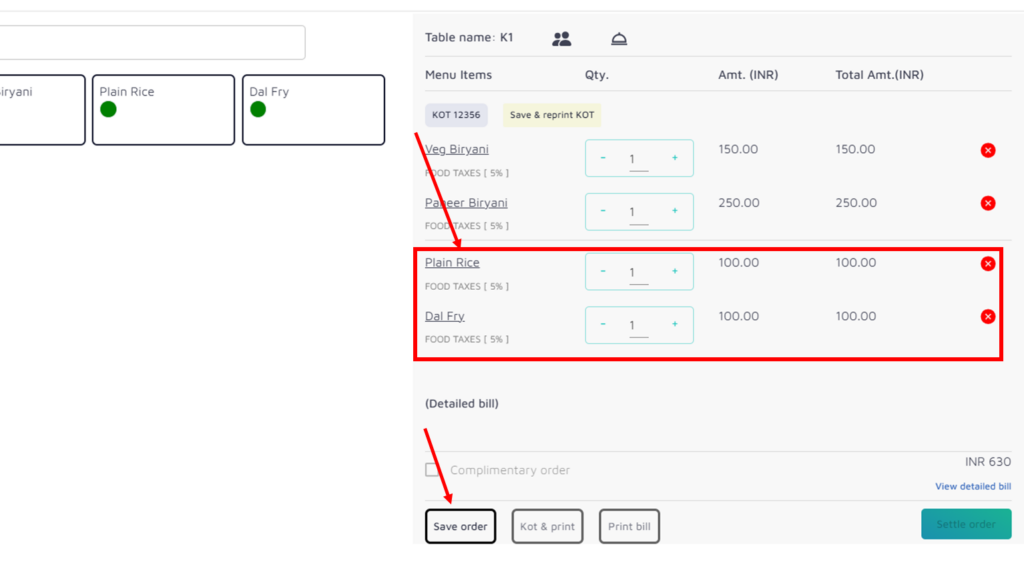
Image 9:
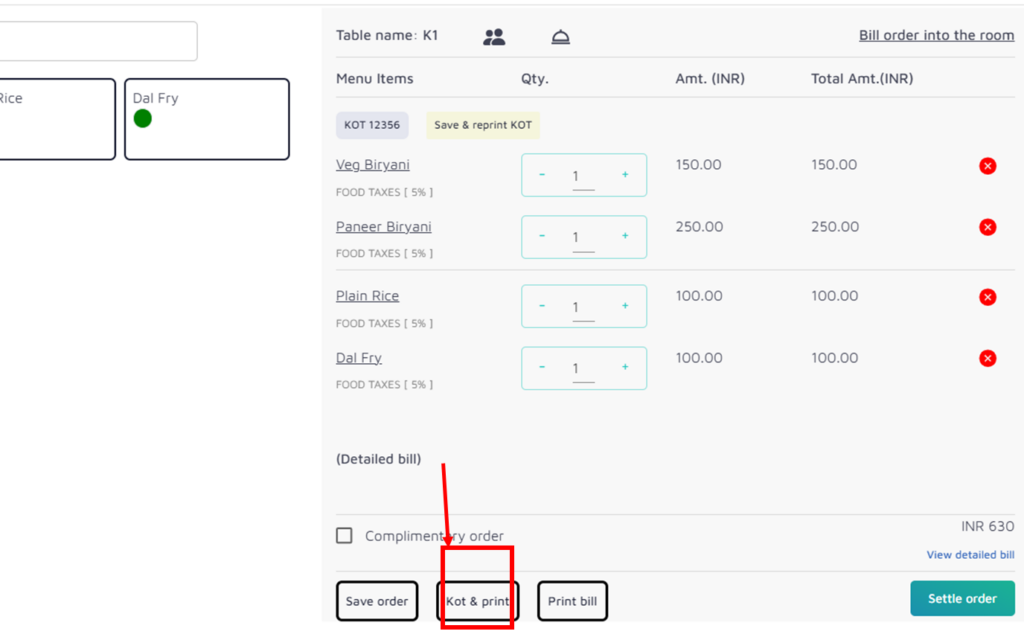
Image 10:
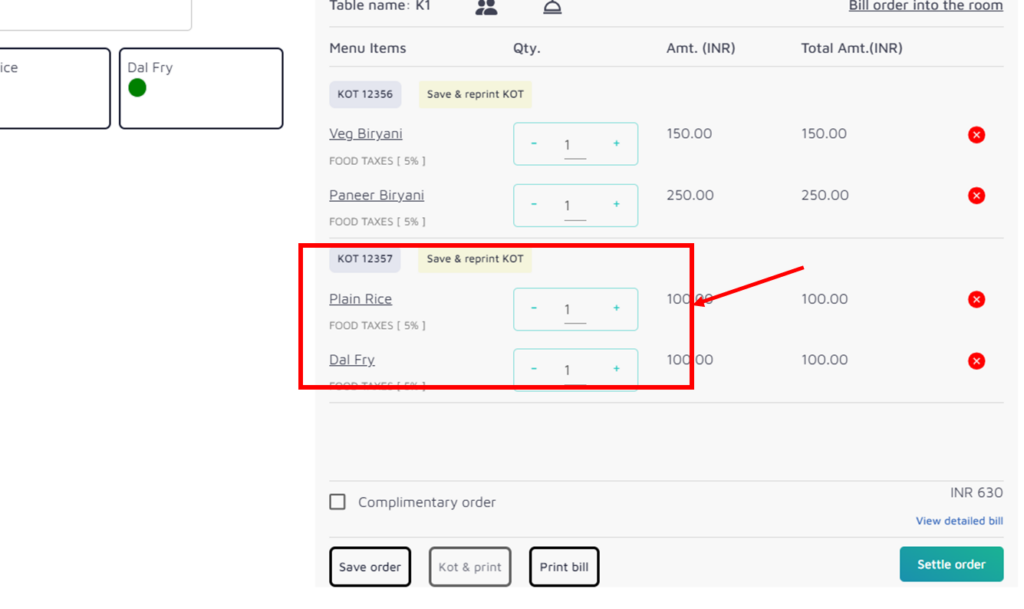
Below are the step-by-step guidelines to show how KOT works from Shops/POS:
- Log in to Your Stayflexi Dashboard:
- Enter your username and password to log in.
- Access Shops/POS:
- After logging in, click the “More Apps” icon (represented by four boxes or blocks) in the top right corner.
- From the dropdown menu, select Shops (as shown in Image 1).
- A page showing all available shops or outlets will appear.
- Choose the shop or outlet where you want to place an order by clicking on its name (as shown in Image 2).
- Navigate to the “Place Order” Page:
- Once you select a shop or outlet, you will be taken to its Dashboard.
- On the left-hand side of the page, you will see various options, including:
- Dashboard
- Place Orders
- View Orders
- Reports
- Configuration
- Click on Place Orders to proceed (as shown in Image 3).
- Understanding the “Place Order” Page:
- On the Place Order page, you will find:
- Tables Section: Displays all available, running, and printed tables.
- Occupied Rooms Section: Displays all occupied or checked-in rooms.
- On the Place Order page, you will find:
- Place an order from the Table:
- Under the Tables Section, you will see a list of available tables.
- Click on the table number or table ID for the table where you want to place an order (as shown in Image 4).
- Once selected, a list of food categories (e.g., Veg, Non-Veg) will appear, basically whatever you have configured under categories and menu items.
- Select your desired category and add menu items to the order (as shown in Image 5).
- Save and Confirm the Order:
- After adding the items, click Save Order to confirm the order (as shown in Image 5).
- Note: The KOT & Print button will only be clickable after saving the order (as shown in Image 6).
- Print KOT:
- Once the order is saved, click the KOT & Print button next to the Save Order button.
- The Kitchen Order Ticket (KOT) will be printed, and you’ll see the KOT ID above the ordered items (as shown in Image 7).
- If you need to add more items later, you can do so, save the order again, and print a new KOT. The newly added items will have a different KOT ID (as shown in the Images 8,9 and 10).
That’s how the KOT process works in the Shops/POS module!






