Can I print a KOT or an A4-sized bill for the guest?
Yes, you can print a KOT or an A4-sized bill for the guest.
Image 1:
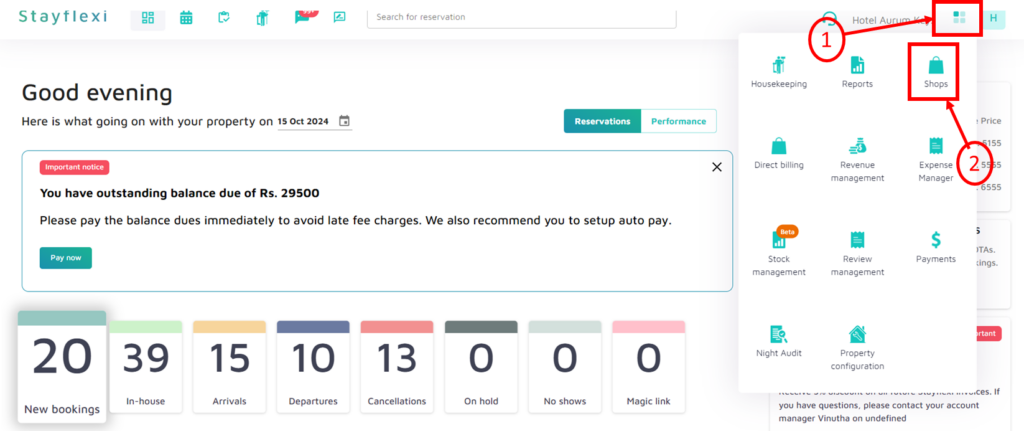
Image 2:
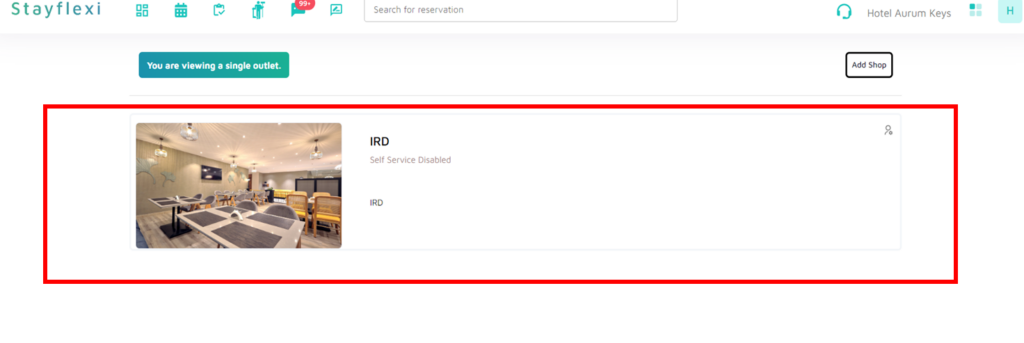
Image 3:
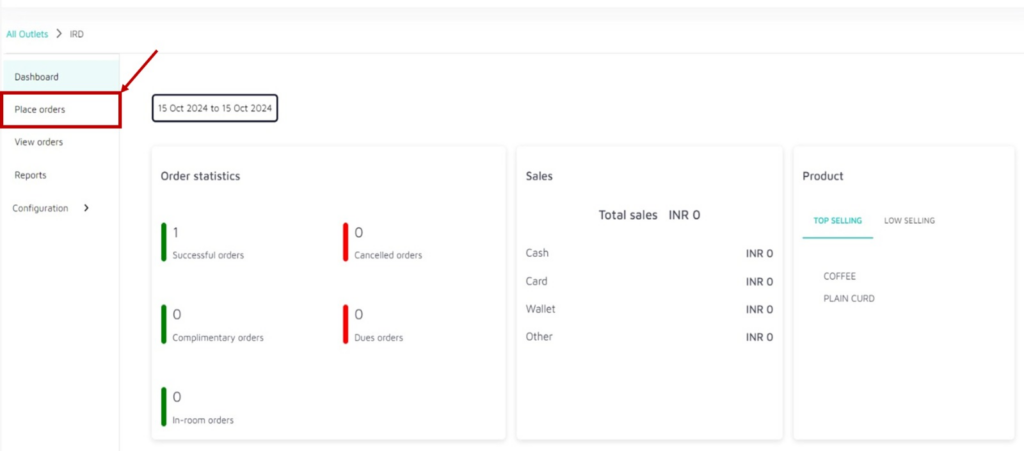
Image 4:
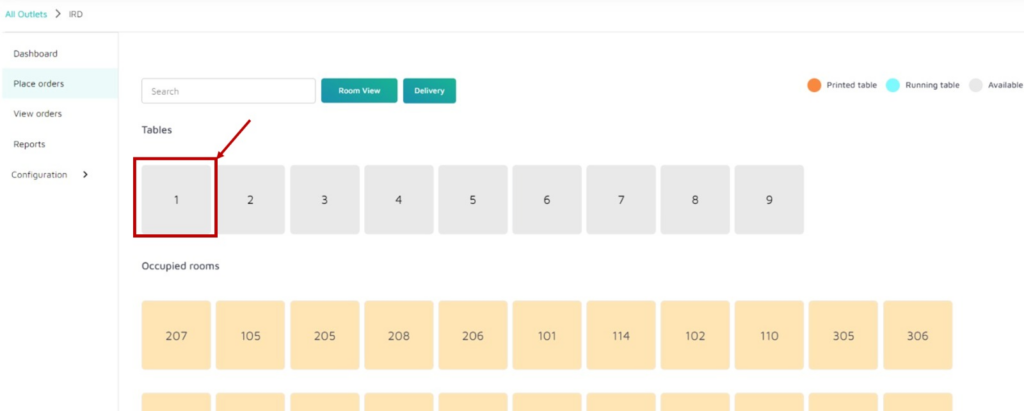
Image 5:
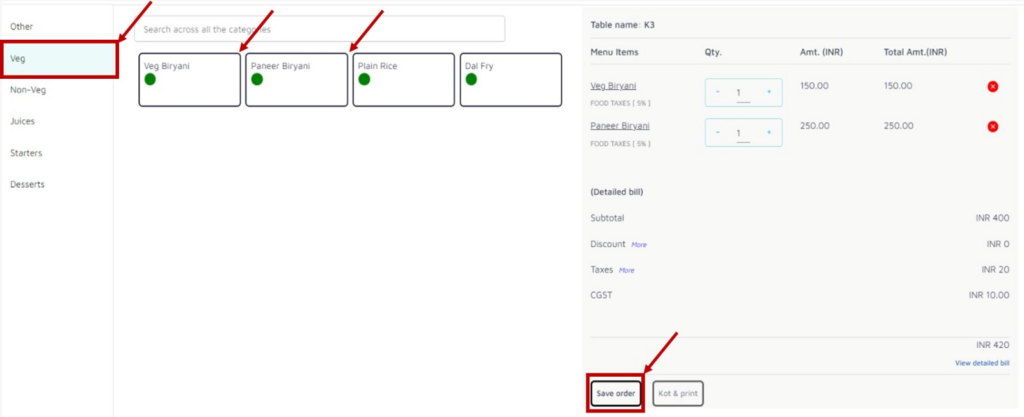
Image 6:
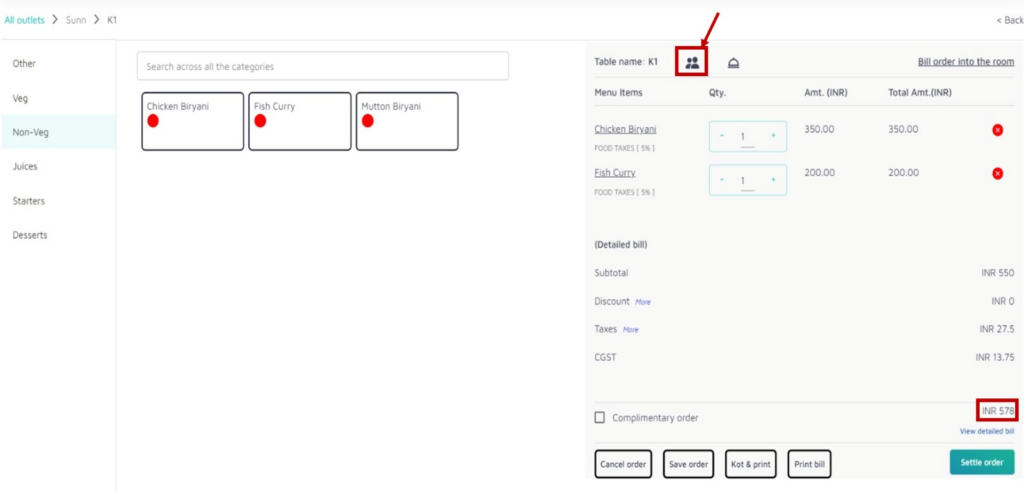
Image 7:
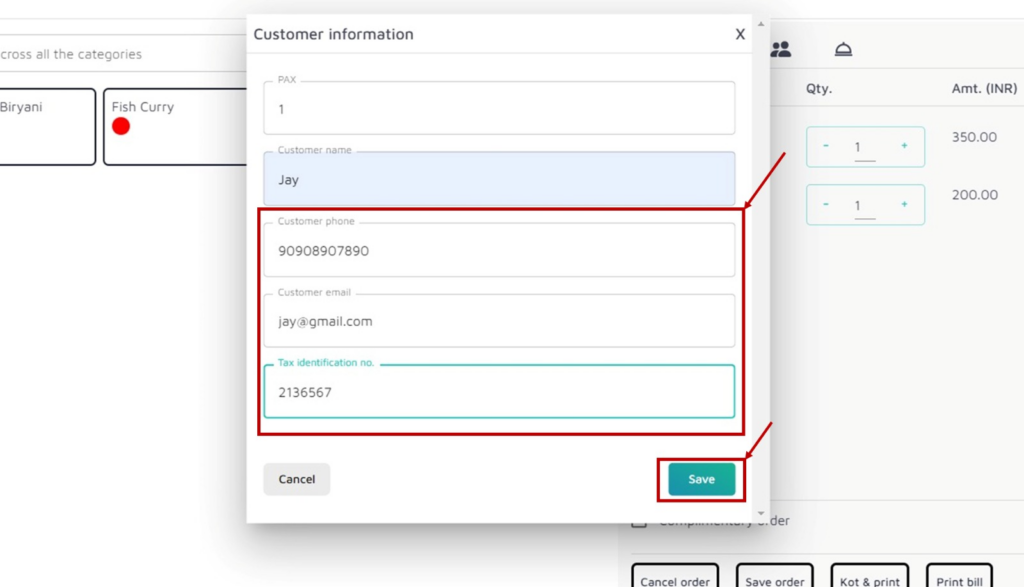
Image 8:
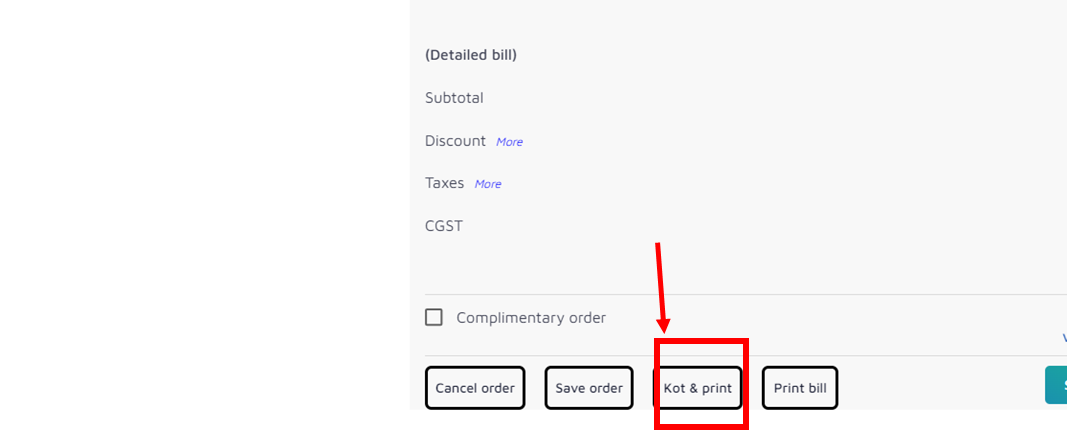
Image 9:
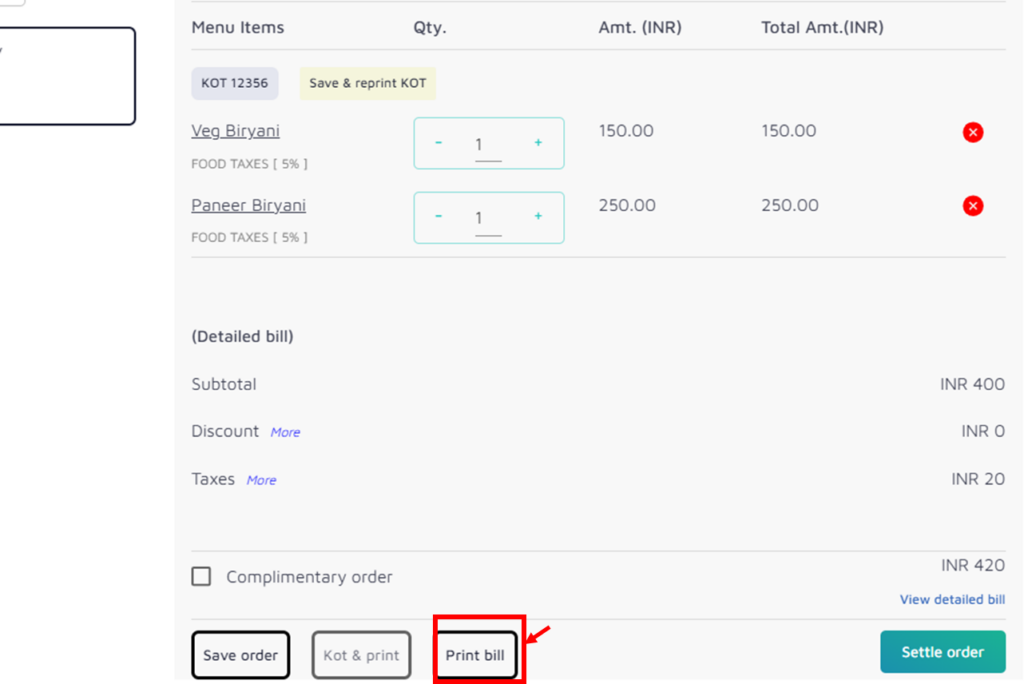
Image 10:
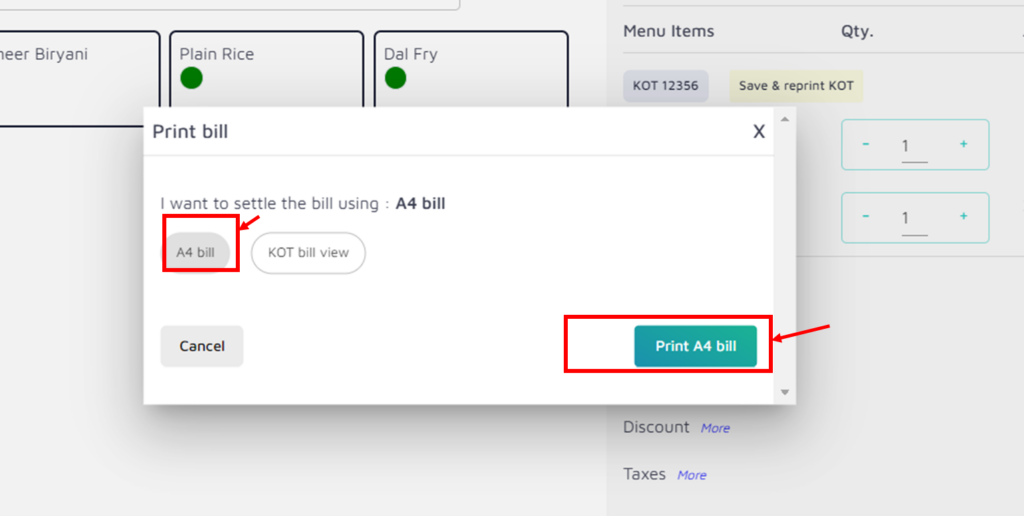
Image 11:
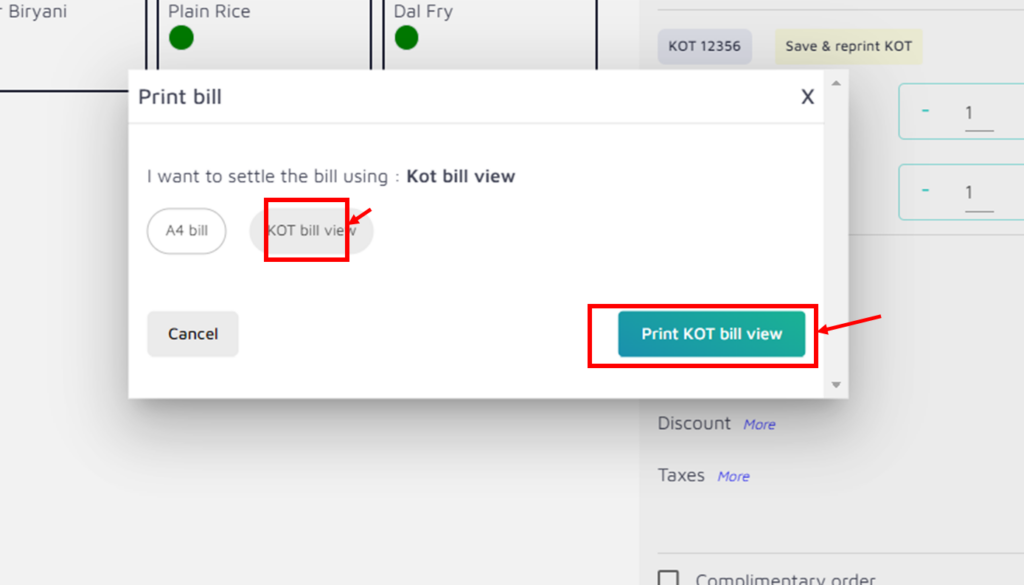
Below are the step-by-step guidelines to print KOT or an A4-sized bill for the guest from Shops/POS:
- Log in to Your Stayflexi Dashboard:
- Enter your username and password to log in.
- Access Shops/POS:
- After logging in, click the “More Apps” icon (represented by four boxes or blocks) in the top right corner.
- From the dropdown menu, select Shops (as shown in Image 1).
- A page showing all available shops or outlets will appear.
- Choose the shop or outlet where you want to place an order by clicking on its name (as shown in Image 2).
- Navigate to the “Place Order” Page:
- Once you select a shop or outlet, you will be taken to its Dashboard.
- On the left-hand side of the page, you will see various options, including:
- Dashboard
- Place Orders
- View Orders
- Reports
- Configuration
- Click on Place Orders to proceed (as shown in Image 3).
- Understanding the “Place Order” Page:
- On the Place Order page, you will find:
- Tables Section: Displays all available, running, and printed tables.
- Occupied Rooms Section: Displays all occupied or checked-in rooms.
- On the Place Order page, you will find:
- Place an order from the Table:
- Under the Tables Section, you will see a list of available tables.
- Click on the table number or table ID for the table where you want to place an order (as shown in Image 4).
- Once selected, a list of food categories (e.g., Veg, Non-Veg) will appear.
- Select your desired category and add menu items to the order(as shown in Image 5).
- Save and Confirm the Order:
- After adding the menu items and customer information, click on the Save Order button to save and confirm your order (as shown in Image 5).
- Enter Customer Information:
- To add customer details, click on the customer information icon at the top. Enter the required information and save it (as shown in Images 6 and 7).
- Note: If you’re placing an order from a table, customer information is mandatory to print the A4 bill.
- Print KOT:
- After saving the order, click the KOT & Print button next to the Save Order button. This will print the Kitchen Order Ticket (KOT), and you’ll see the KOT ID displayed above the ordered or menu items (as shown in Image 8).
- If you need to add more items later, save the order again and print a new KOT. The newly added items will have a different KOT ID.
- Print Bill (A4 or KOT Bill):
- To print the bill, click on the Print Bill button located next to the KOT & Print button. A pop-up will appear with two options:
- A4 Bill
- KOT Bill View
- Choose the type of bill you’d like to print, and it will include all the order details (as shown in Images 9,10, and 11).
- To print the bill, click on the Print Bill button located next to the KOT & Print button. A pop-up will appear with two options:






