How do I create predefined promotions in the system?
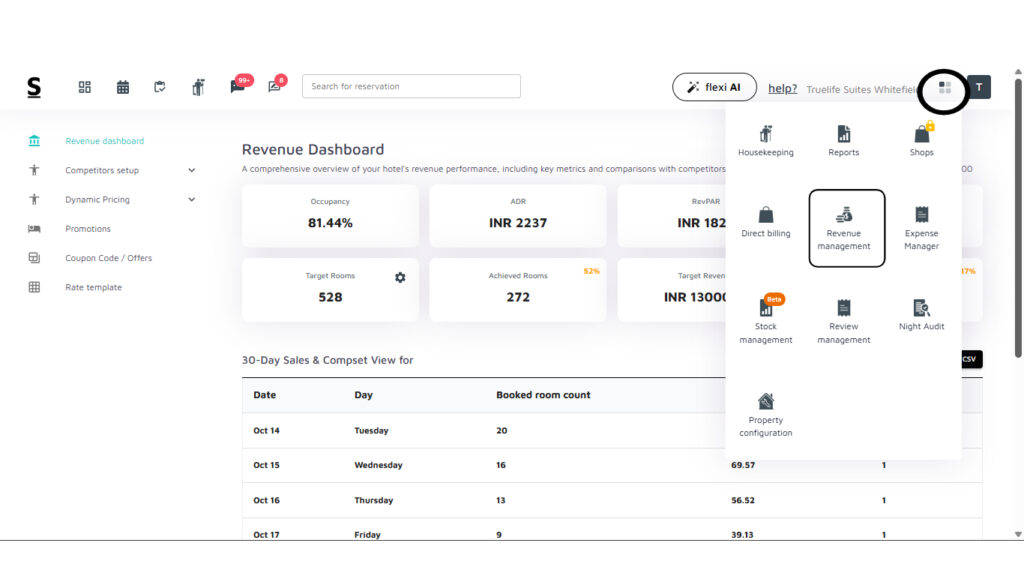
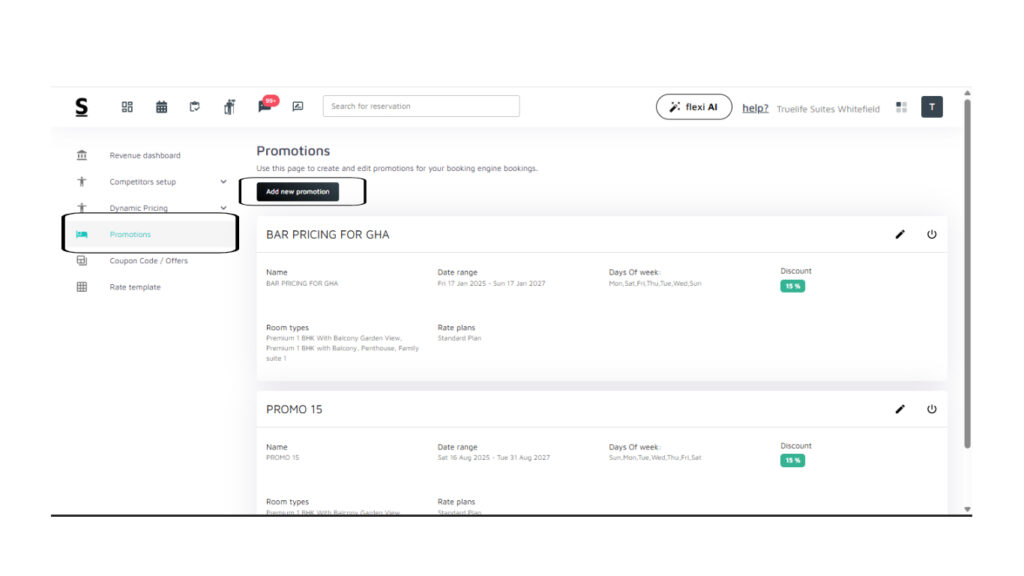
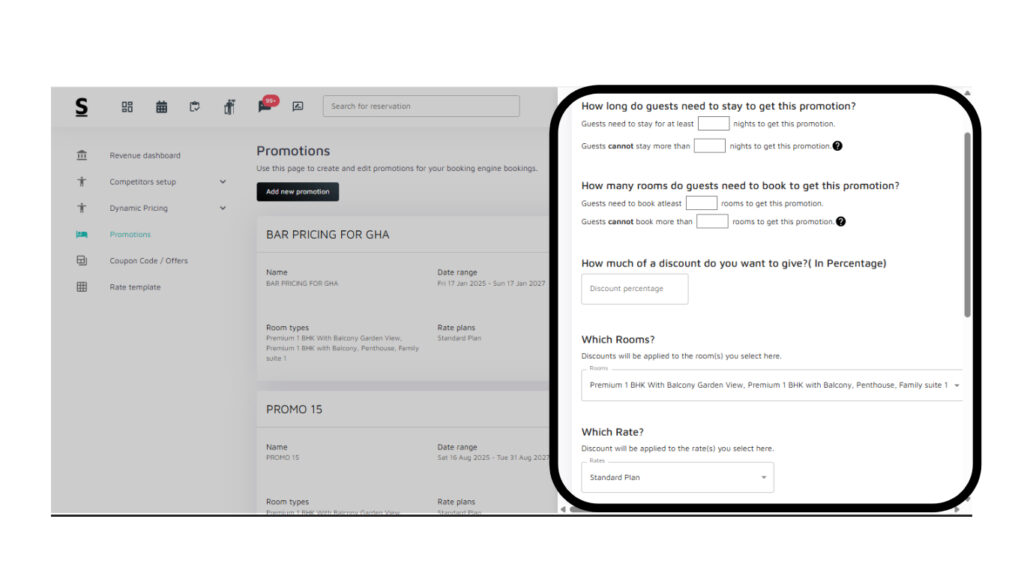
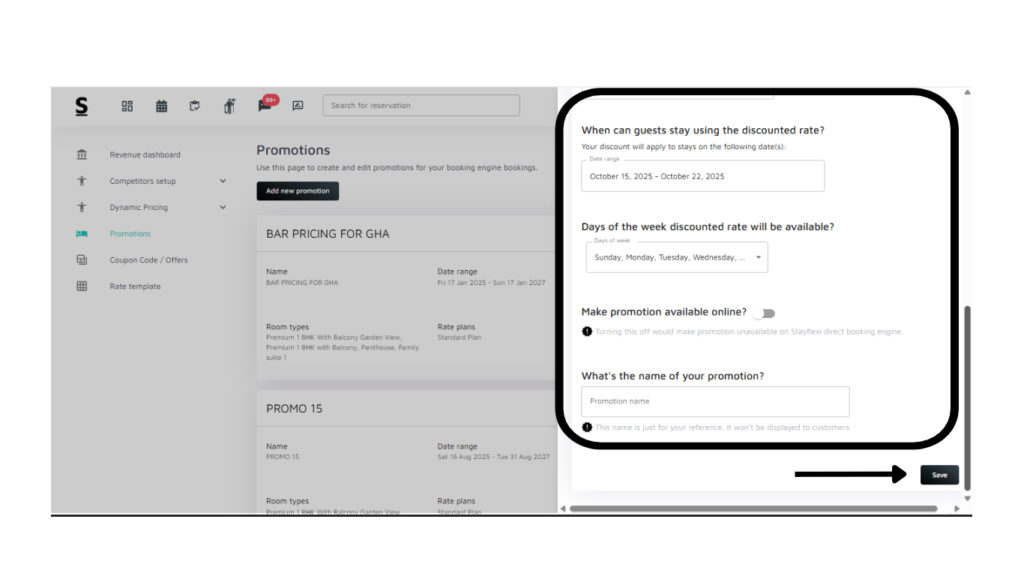
Below are the step-by-step guidelines to create predefined promotions in the system from Revenue Management:
- Log in to Your Stayflexi Dashboard:
- Use your username and password to log in.
- Go to Revenue Management:
- After logging in, click the four boxes icon (more apps) in the top right corner.
- A dropdown menu will appear.
- Select “Revenue Management” from the list.
- Go to Promotions:
- On the left sidebar, click on “Promotions” (the 4th option) to view the promotions page.
- Add a New Promotion:
- Click the “Add new promotion” button to start creating a new promotion.
- Set Stay Duration Criteria
- In the section “How long do guests need to stay to get this promotion?”, enter the following:
- Minimum number of nights required for guests to stay to qualify for the promotion.
- Maximum number of nights guests can stay to qualify.
- In the section “How long do guests need to stay to get this promotion?”, enter the following:
- Set Room Booking Criteria
- In the section “How many rooms do guests need to book to get this promotion?”, input:
- Minimum number of rooms guests need to book.
- Maximum number of rooms guests can book.
- In the section “How many rooms do guests need to book to get this promotion?”, input:
- Set the Discount Percentage
- In the section “How much of a discount do you want to give?”, enter the desired discount percentage.
- Choose the Rate Plan
- From the dropdown in the “Which Rate?” section, select the rate plan that the discount applies to (e.g., EP).
- Set the Date Range for Discounted Stays:
- Specify the date range for when guests can use the promotion
- Select Days of the Week for Discount Availability:
- Choose the days of the week that the discounted rate will be available. You can select all days or specific days as needed.
- Make Promotion Available Online
- Decide whether to make the promotion available online
- Turn On the Toggle: Promotion will be available on the Stayflexi direct booking engine.
- Turn Off the Toggle: Promotion will not be available for the Stayflexi booking engine.
- Decide whether to make the promotion available online
- Enter Promotion Name
- Provide a descriptive name for your promotion to help identify it easily
- Save the Promotion
- Once you have entered all the details, review them carefully.
- Click the “Save” button to finalise and activate your promotion.






