Can dynamic pricing be applied to only one specific room category?
Yes, in Stayflexi, you can apply dynamic pricing to just one specific room category. This allows you to adjust prices for that room type based on occupancy, without affecting the prices of other room categories.
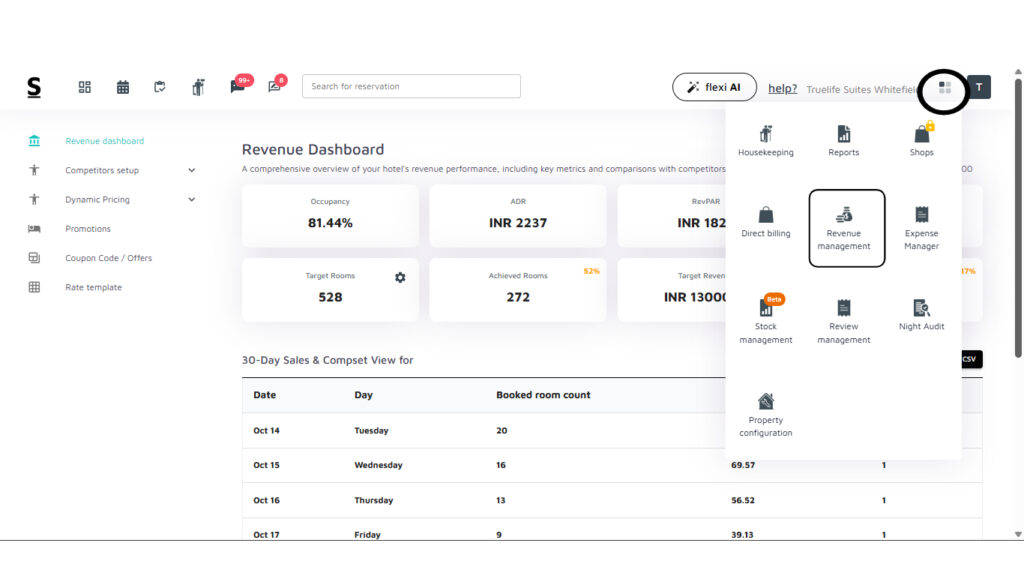


Below are the step-by-step guidelines on dynamic pricing being applied to only one specific room category from Revenue Management:
- Log in to Your Stayflexi Dashboard:
- Use your username and password to log in.
- Go to Revenue Management:
- After logging in, click the four boxes icon (more apps) in the top right corner.
- A dropdown menu will appear.
- Select “Revenue Management” from the list.
- Go to Dynamic Pricing:
- Click the “Dynamic Pricing” dropdown icon (3rd option on the left sidebar).
- Select the “Rule-based pricing” option from the dropdown.
- Create or Edit a Pricing Rule:
- To apply a rule to a specific room category, you can:
- Create a new rule by clicking the Add new dynamic pricing rule button.
- Or edit an existing rule by selecting it from the list of rules on the rule-based pricing page.
- To apply a rule to a specific room category, you can:
- Enable Room Type-Based Occupancy:
- In the rule setup window, you will see an option to Enable Room Type-Based Occupancy.
- Turn this option ON. This will let you apply the pricing rule to specific room categories instead of the entire property.
- Select the Room Category (as shown in Image 3):
- After enabling room-type-based occupancy, you will see a dropdown menu “Room types” under the “Select room types?” section.
- Click on the dropdown and select the room category you want (e.g., Deluxe Room, Suite, etc.).
- You can choose one or more categories, but to apply the rule to a single room category, just select that one.
- Define the Pricing Rule:
- Now, set the conditions for your dynamic pricing:
- Occupancy Percentage Range: Enter the range of occupancy for when the rule should apply (e.g. if occupancy is between 90% and 100%).
- Price Adjustment: Choose how much you want to increase or decrease the price when occupancy falls within that range (you can set it as a percentage or a fixed amount).
- Now, set the conditions for your dynamic pricing:
- Rule Name:
- Name the Dynamic Pricing rule (e.g., Rule 2).
- Save the Rule:
- Once you have set everything up, click on the “Add Event” button to apply the rule.
- The dynamic pricing rule will now apply only to the room category you selected.






