Understanding the filters in reservation calendar
The Stayflexi reservation calendar offers filtering options to help users quickly access the specific room and booking information they need.
Imagine your front desk team receives a call from a guest interested in booking a superior king room for the upcoming weekend. To quickly check the availability of this specific room type [OR] Let’s say it’s a busy day at your property, and the housekeeping team needs to clean rooms that have just been vacated. You want to quickly find which rooms are Dirty and need attention. Don’t worry, Stayflexi is going to make your job much easier with this filter option. Enjoy each step mentioned below!
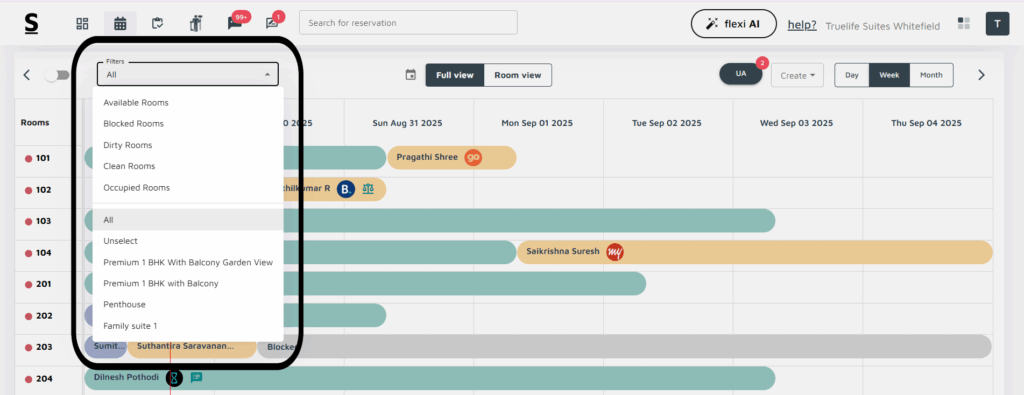
Below are the step-by-step guidelines for using the filter options:
- Login to Stayflexi: Start by logging into your Stayflexi dashboard using your credentials.
- Navigate to the Reservations Tab: From the front page of the Stayflexi dashboard, locate the top navigation menu. The second icon is the Reservation Calendar.
- Locate the Filter Option: On the top-left corner [as shown in the image], click the Filter dropdown to reveal a list of available filters.
- Available Filters: The following options can be selected from the filter dropdown menu.
- Available Rooms: Displays all rooms that are vacant and ready for booking.
- Blocked Rooms: Shows the rooms that are temporarily blocked.
- Dirty Rooms: Displays rooms that are marked for cleaning.
- Clean Rooms: Rooms that are cleaned and ready for new guests.
- Occupied Rooms: Shows all rooms currently occupied by guests.
- Room Types: You can filter rooms based on their room type such as: Superior King, Super Deluxe, standard etc.
- All: Shows all rooms regardless of status or type.
- Unselect: Clears all active filters to display all rooms again.






