Understanding Stayflexi reservation calendar layout
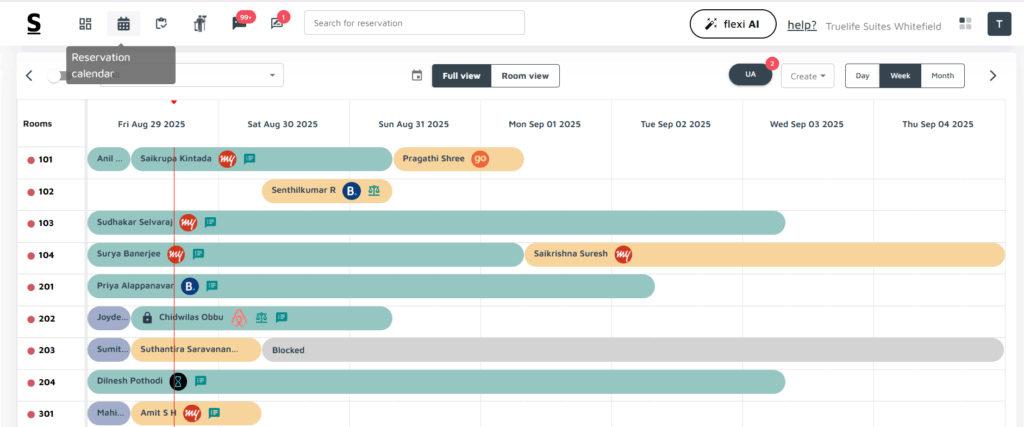
The Stayflexi Reservation Calendar is designed for ease of use, with all key features conveniently located in one place.
At the top, you’ll find the Date Range Selector. By clicking on the calendar icon, you can quickly view past, present, and future booking data, making it simple to navigate through different periods and manage your reservations efficiently.
On the right, there’s a View Mode option, allowing you to switch between day, week, or month views for your convenience. By default, the calendar is set to the weekly view for optimal visibility of upcoming reservations.
On the left, there’s Room Listings where you’ll see a list of all your rooms, whether you have 5 or 50. Everything is displayed in one place for easy management.
At the top of your room list, you’ll find a toggle. Enabling it will show the Room Type next to each room number.
If a room is marked with a red dot in the room number column, it indicates that the room is dirty.
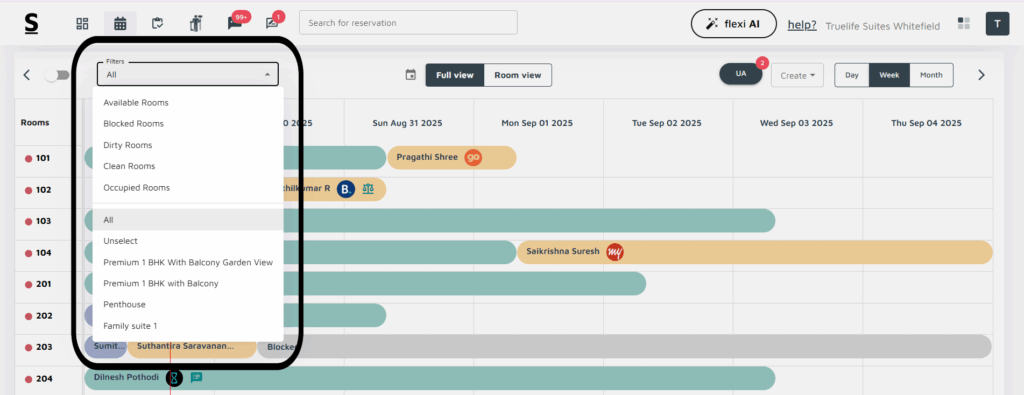
On the left side of the page, you’ll find the Filter option, which gives you multiple choices. For example, if you want to see available rooms under the Deluxe Room Category, you can easily filter and get the desired information with a just a few clicks.
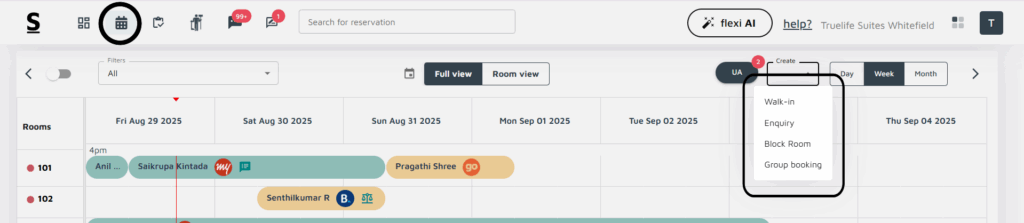
Create Button [Right side of the page]:
- On the right-hand of the calendar, you will find a create button. Clicking on it provides four options:
- Walk-in: For creating immediate bookings.
- Enquiry: For creating guest inquiries that have not yet been confirmed.
- Block Room: For blocking rooms due to maintenance or other needs.
- Group Booking: For handling multiple room reservations under a single booking id or group.
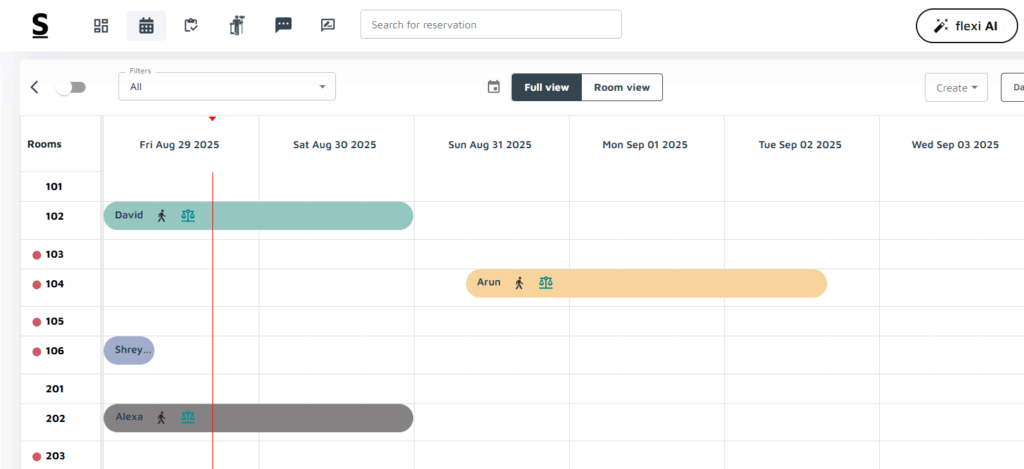
Reservation Blocks:
- Each reservation is represented as a block [or grid] within the calendar.
- The blocks are color-coded based on the status of the reservation, providing a quick visual reference:
- Light Yellow: Indicates a Confirmed Reservation.
- Green: Represents a reservation that has been Checked In.
- Purple: Indicates a Checked-out reservation.
- Grey: Represents an Enquiry, signifying that the reservation is not yet confirmed.
If you click on any reservation, a pop-up will appear on the right side of the screen displaying the Reservation Details.
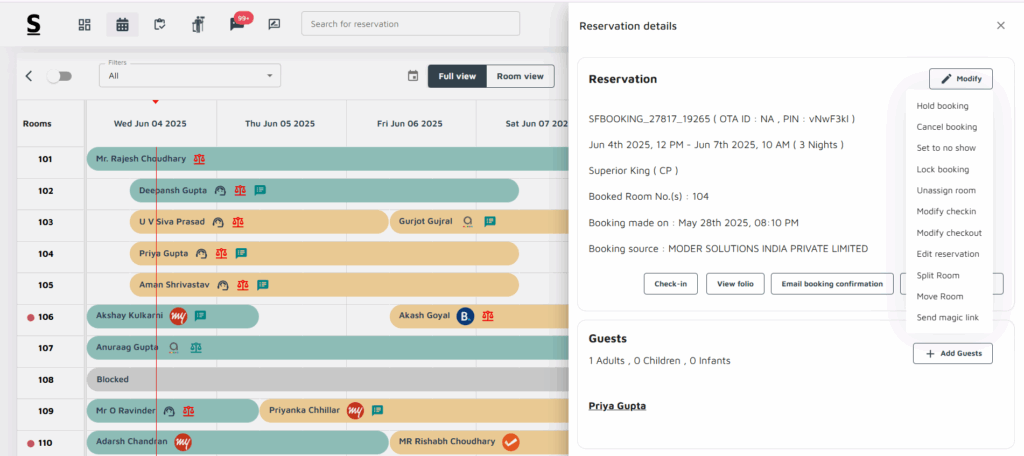
Next to that, you will see multiple actions depending on the reservation you selected, offering quick access to options like Cancel booking, Lock booking, Hold booking, Modify, Check-in/out, and more.






