What is the difference between setting room offline and blocking a room?
Setting a Room Offline in Stayflexi: This action temporarily removes a room from online availability, making it unavailable for booking through any online channels. The room can only be booked for walk-in guests. The room will not be shown as available on the online booking platform, and no online reservations can be made for that room until inventory is set back online.
Blocking a Room: Blocking a room in Stayflexi allows a property manager to block a particular room number for a specific guest. This action prevents the room from being booked by other guests during the specified period.
Blocking a room can happen for property management needs also, If renovations, maintenance, or any other changes are needed, property managers can block the room to prevent bookings during that duration.
When a room is blocked, it remains visible on the reservation calendar but is labeled as a blocked room in grey color. This visual indication helps front desk staff quickly identify which rooms are unavailable for new bookings.
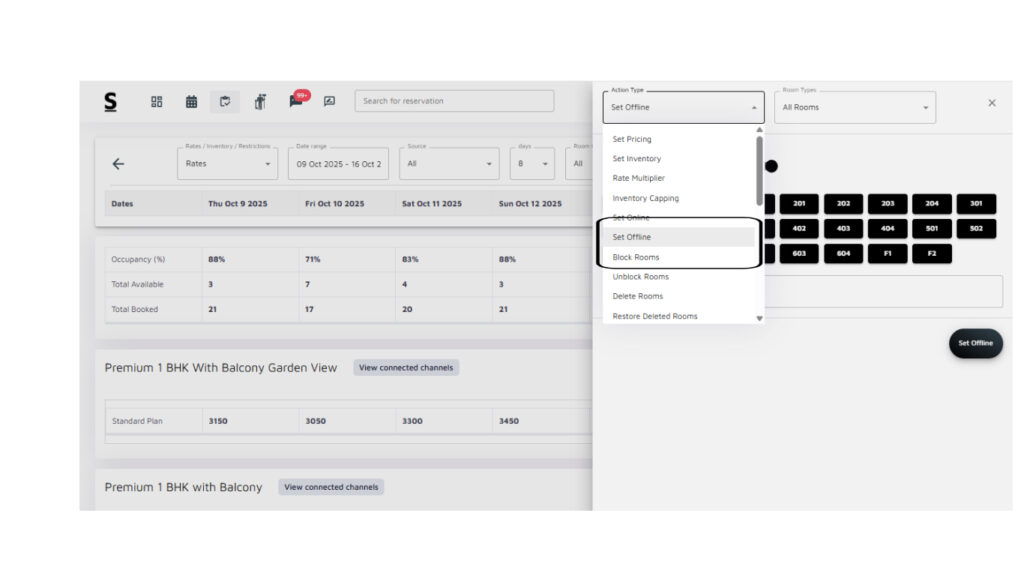
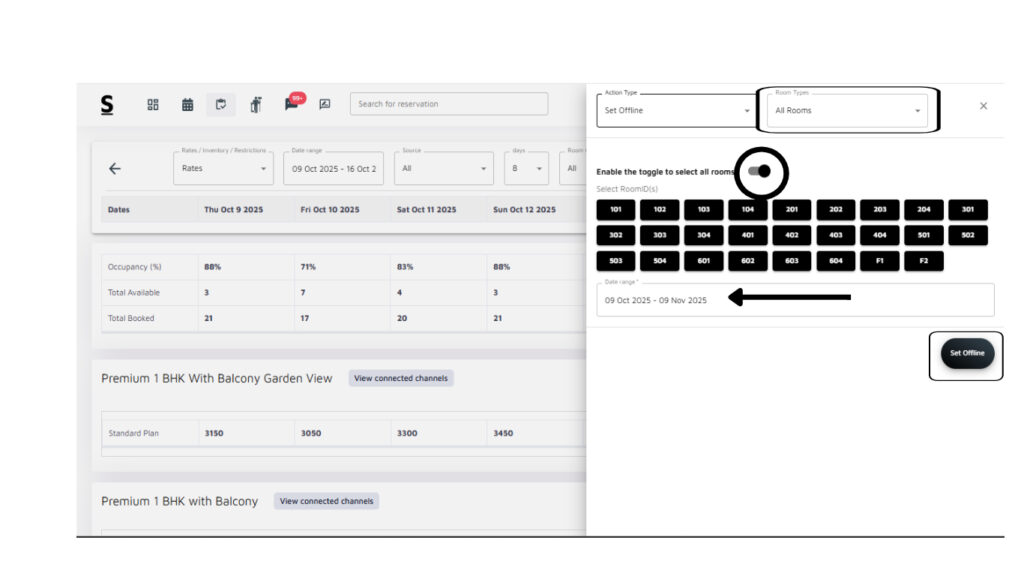
Here’s a step-by-step guide on how to find the feature Setting a Room Offline:
- Log into the Stayflexi Dashboard.
- Click on the third icon from the top, which is Rates and Inventory.
- Locate the “Bulk Update” option on the top right side of the screen and click on it.
- Locate Set Offline: In the list of actions that appears, find and select set Offline option.
- Select Room Types: Choose the Room Types and then you can select room numbers you want to set offline from the options provided.
- Toggle Selection:
- There is a toggle option available:
- Enable the toggle to select all rooms at once and make it offline.
- Disable it to set rooms offline on a room-by-room basis.
- Select the Date Range: Don’t forget to specify the “Date Range” during which the rooms will be offline.
- Set Offline: After making your selections, click on the Set Offline button located below.
- Confirmation Message: You will receive a confirmation message indicating that the selected rooms have been successfully Set Offline.
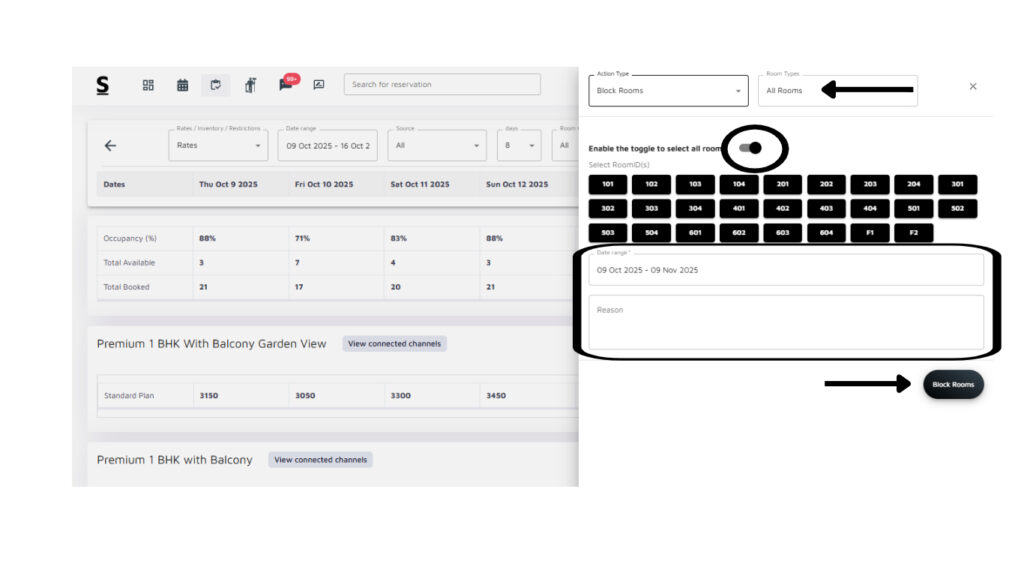
Here’s a step-by-step guide on how to find the feature Block Room:
- Log into the Stayflexi Dashboard.
- Click on the third icon from the top, which is Rates and Inventory.
- Locate the “Bulk Update” option on the top right side of the screen and click on it.
- Locate Block Room: In the list of actions, find and select Block Rooms.
- Popup Window: A popup will appear on the right-hand side of the screen.
- Select Room Types: Choose the Room Types you want to block.
- Select Room ID Grids: You can individually select the room ID grids for the rooms you wish to block.
- Toggle Selection:
- Enable the toggle to block all rooms at once.
- Disable the toggle to block rooms individually.
- Select Date Range: Don’t forget to specify the “Date Range” during which the rooms will be blocked.
- Provide a Reason: There is an optional Reason box where you can type the reason for blocking the room.
- Block Room: After making your selections, click on the Block Room button located below.
- Confirmation Message: A confirmation message will appear, indicating that the selected rooms have been successfully blocked.






