What is inventory capping, and how does it work ?
Inventory Capping in Stayflexi refers to the practice of setting limits on the number of rooms available for booking within a specified timeframe. This feature allows property managers to control how many rooms can be sold at a given time on given source, helping them manage demand, optimize pricing, and avoid overbooking.
Benefits:
- Avoid Overbooking: Reduces the risk of having guests show up with no available rooms.
- Manage Demand: Adjusts room availability based on expected occupancy.
- Maximize Revenue: Helps in strategic pricing and availability management.
- Flexibility: Easy to adjust limits in response to changes in demand or booking patterns.
Example of Use:
- If a property wants to allocate a specific number of rooms to online channels, they can use inventory capping. For example, if a property has 20 rooms in a category and wants to make only 5 rooms available to online channels, they can set the cap value to 5, select the desired channels, and specify the date range.
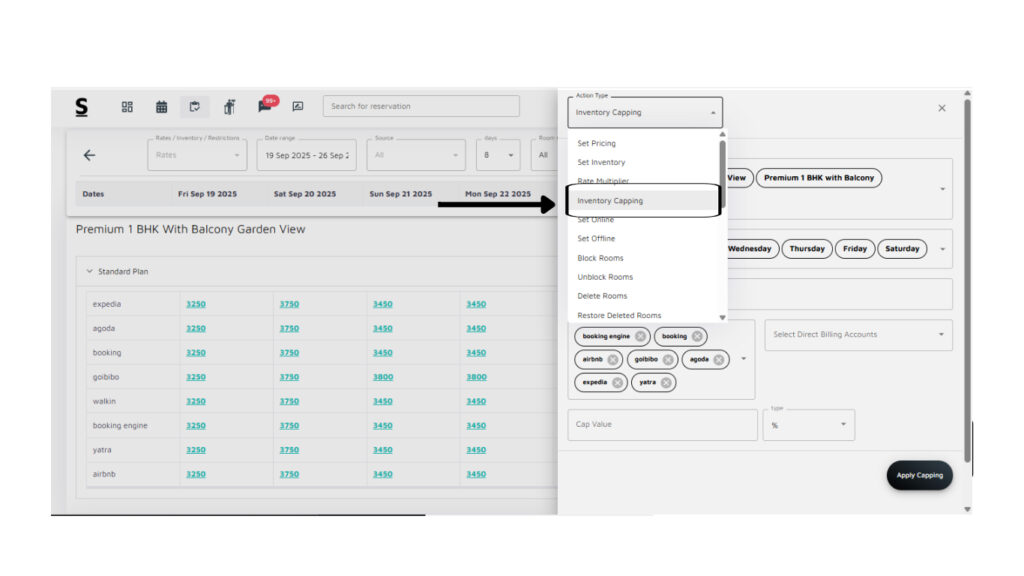
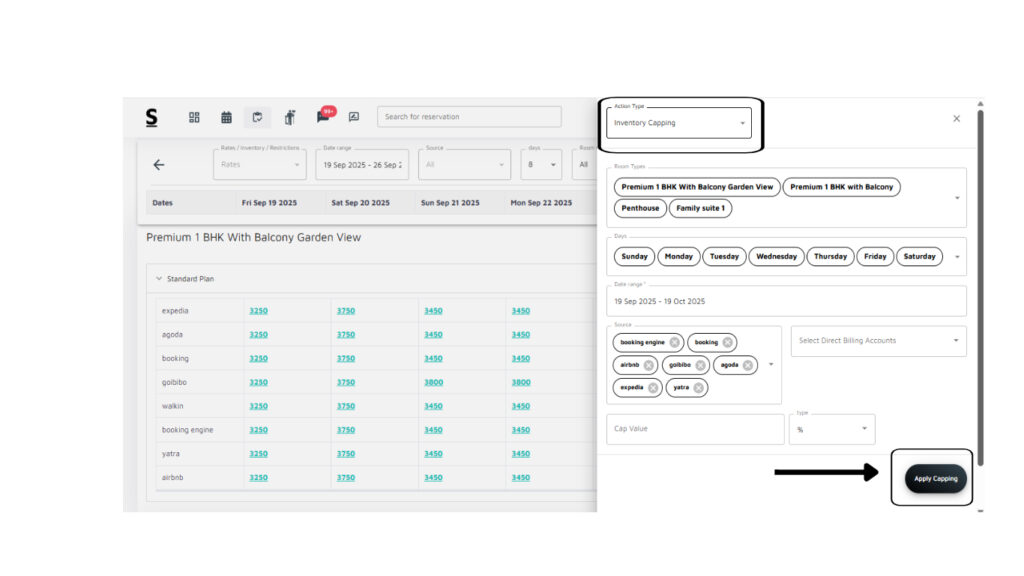
How to use the feature Inventory Capping in Stayflexi:
- Log into the Stayflexi Dashboard.
- Click on the third icon from the top, which is Rates and Inventory.
- Locate the green “Bulk Update” on the right side of the screen and click on it.
- Locate Inventory Capping and click on it.
- Popup Window: A popup will appear on the right-hand side of the screen.
- Select Room Types: Choose the Room Types you want to apply the cap on.
- Specify days: select the days for which you want to apply the inventory cap.
- Set Date Range: Select the date range during which the cap will be in effect.
- Source of Booking: Select the source of Booking for which the inventory cap applies.
- Select Cap Value: Enter the Cap Value you want to set.
- Choose Type: Specify whether the cap is in Count [number of rooms] or Percentage.
- Applying Capping: Click on the Apply Capping button to complete the process.
- Confirmation Message: A confirmation message will appear, indicating that the inventory capping has been successfully applied.






