Understanding rates & inventory layout
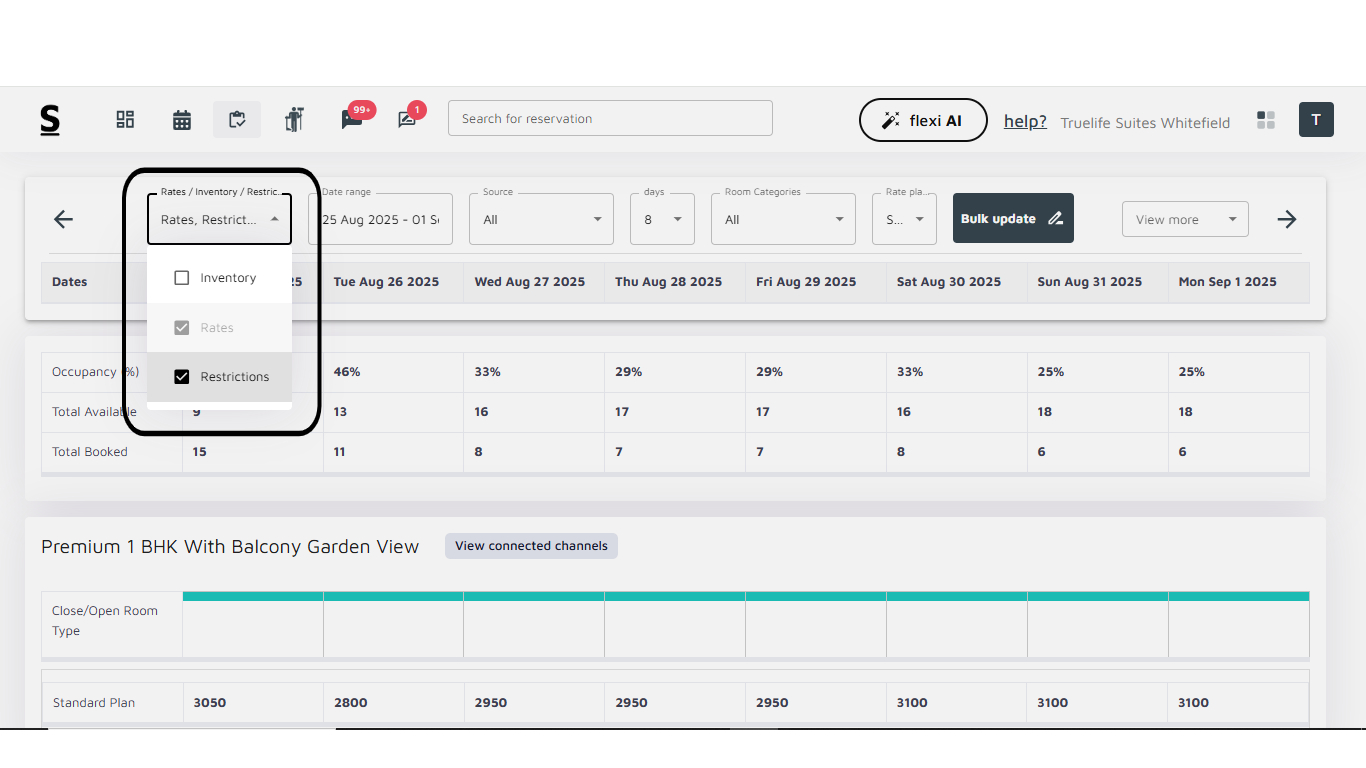
- Log in to Stayflexi Dashboard: Use you credentials to log into the Stayflexi dashboard.
- Access Rates and Inventory: Click on the third icon, which represents “Rates and Inventory”.
- Top Columns Overview: At the top, you’ll see a column labeled “Rates/Inventory/Restrictions”.
- Click on this column to reveal the listed options.
- Select view: Choose “Rates”, “Inventory”, or “Restrictions” depending on what you want to display.
- You can set the page to view only rates, only inventories, only restrictions, or display all at once.
This flexible layout allows you to tailor the view to match your needs, making it easier to manage rates, inventory, and restrictions efficiently.
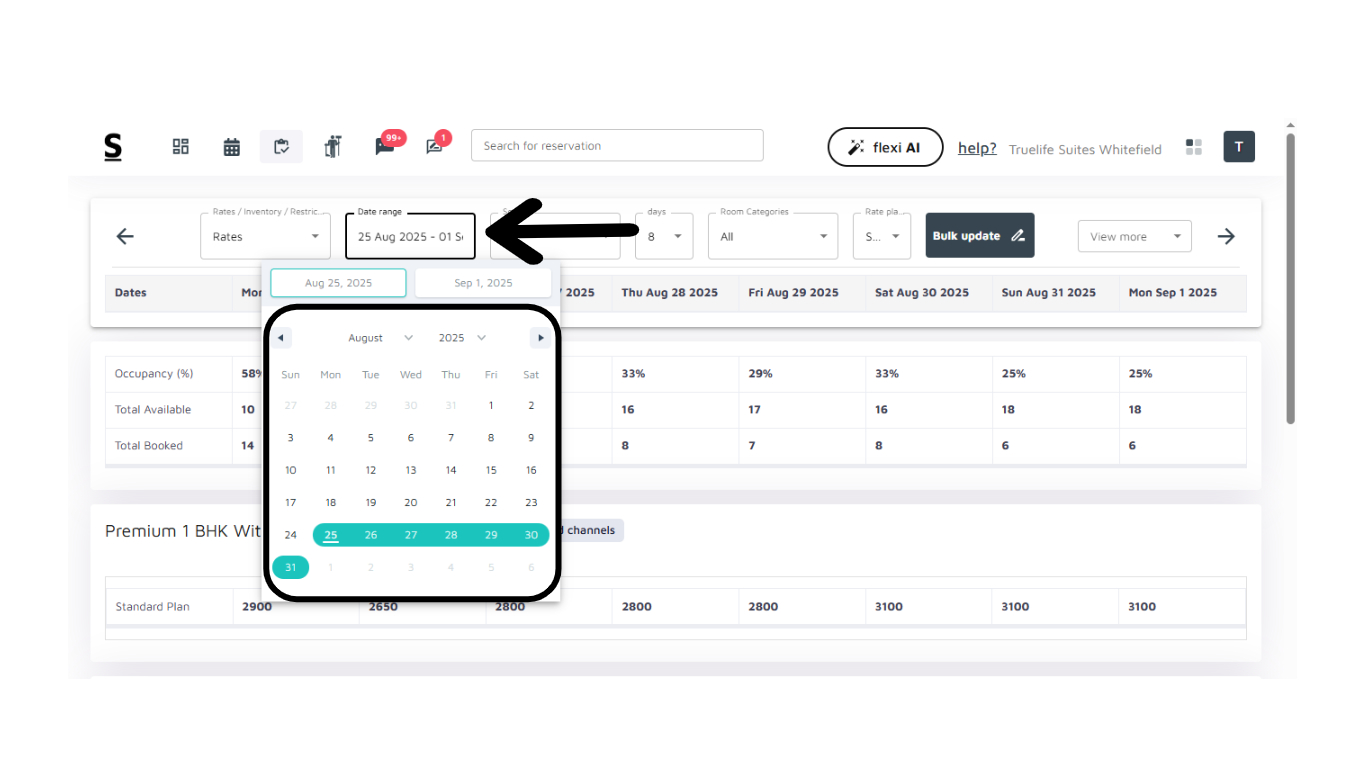
Next to the Rates/Inventory/Restrictions column, you will find the Date Range Selector.
- Click on the Date Range Selector: This will open a calendar view.
- Set the Date Range: Select the start and end dates according to your requirements to display the rates and inventory for the chosen period.
This feature allows you to customize the view based on the specific dates you want to manage or review.
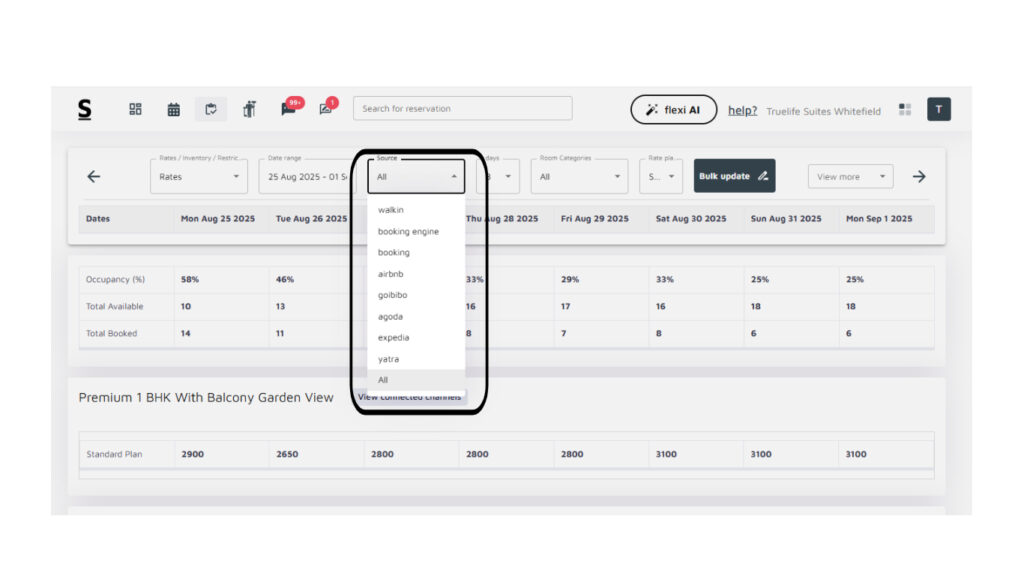
Next to the Date Range selector, You’ll see the Source column.
- Click on the Source Column: This will display a list of booking sources [Such as OTAs or direct bookings].
- Select a Source: Click on any specific source to view the rates and inventory data associated with that particular booking source.
This helps you manage and analyze data for bookings from various sources effectively.
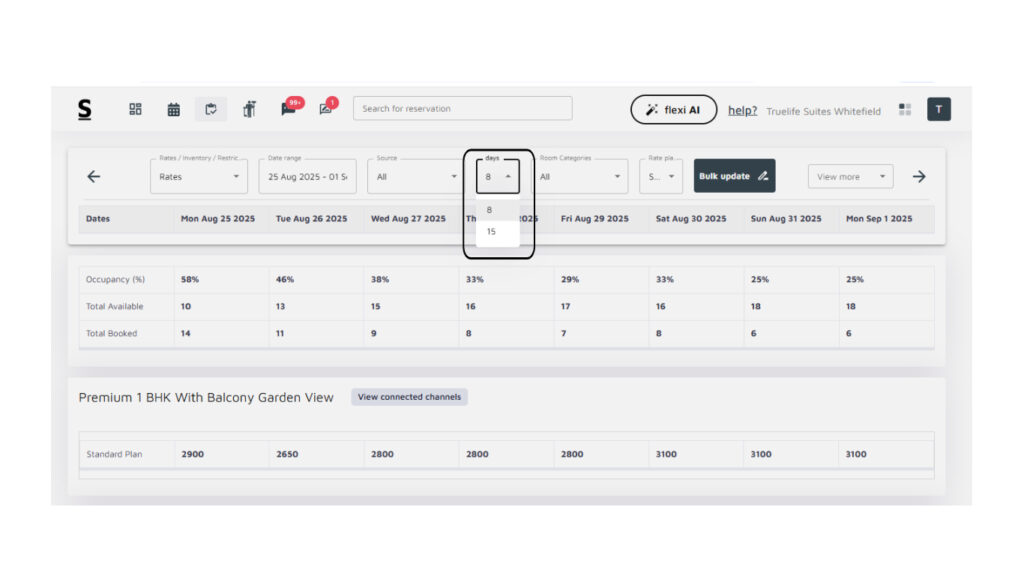
Next to the Source Column, you’ll find the Days Column.
- Click on the Days Column: This allows you to set the view for the specified number of days.
- Select the Desired Duration: Choose whether you want to display data for 8 days or 15 days in the displayed screen.
This feature enables you to customize the timeframe for which you want to review rates and inventory.
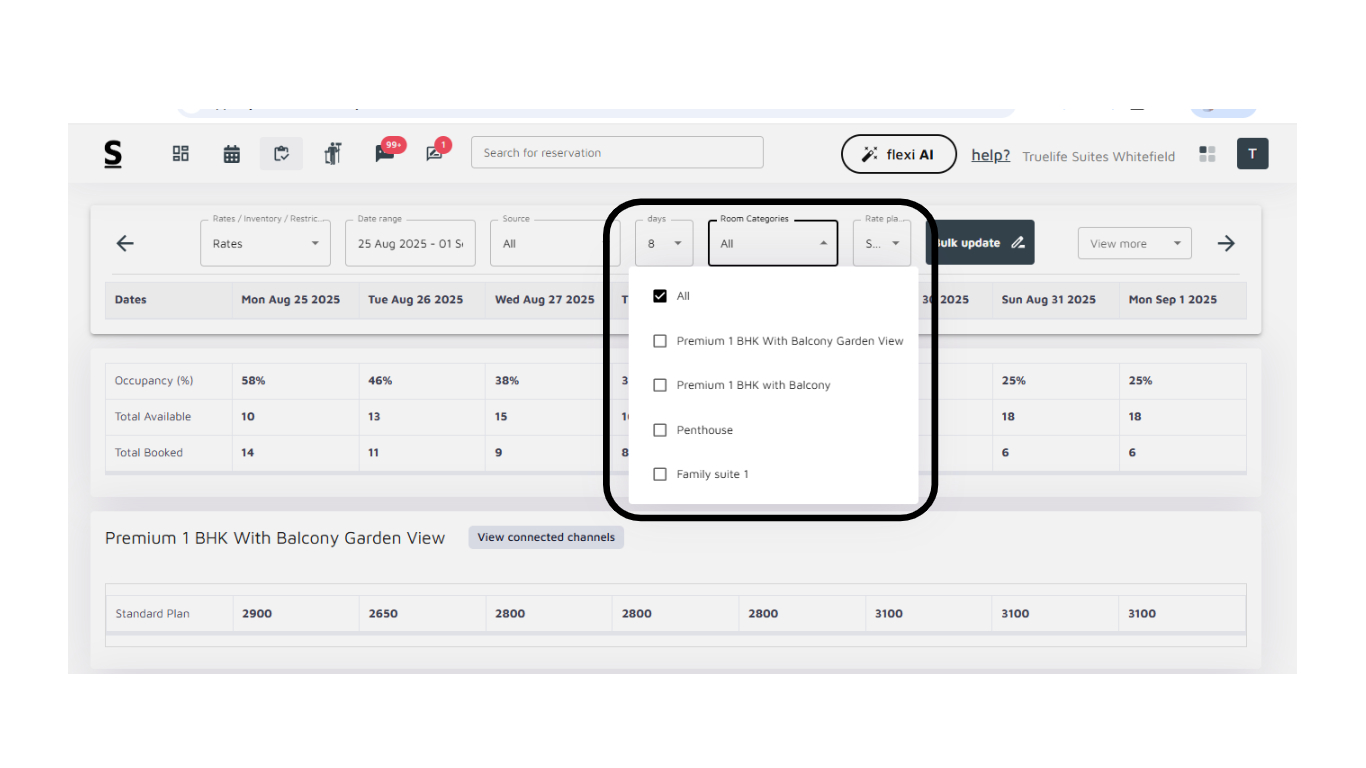
Next to the Days column, You’ll find the Room Categories column.
- Click on the Room Categories Column: This allows you to filter the displayed data by room category.
- Select the Room Categories: You can choose a specific room category or select all categories to view the data for multiple or all room types.
This feature helps you to focus on specific room categories or view the entire property’s room data at once.
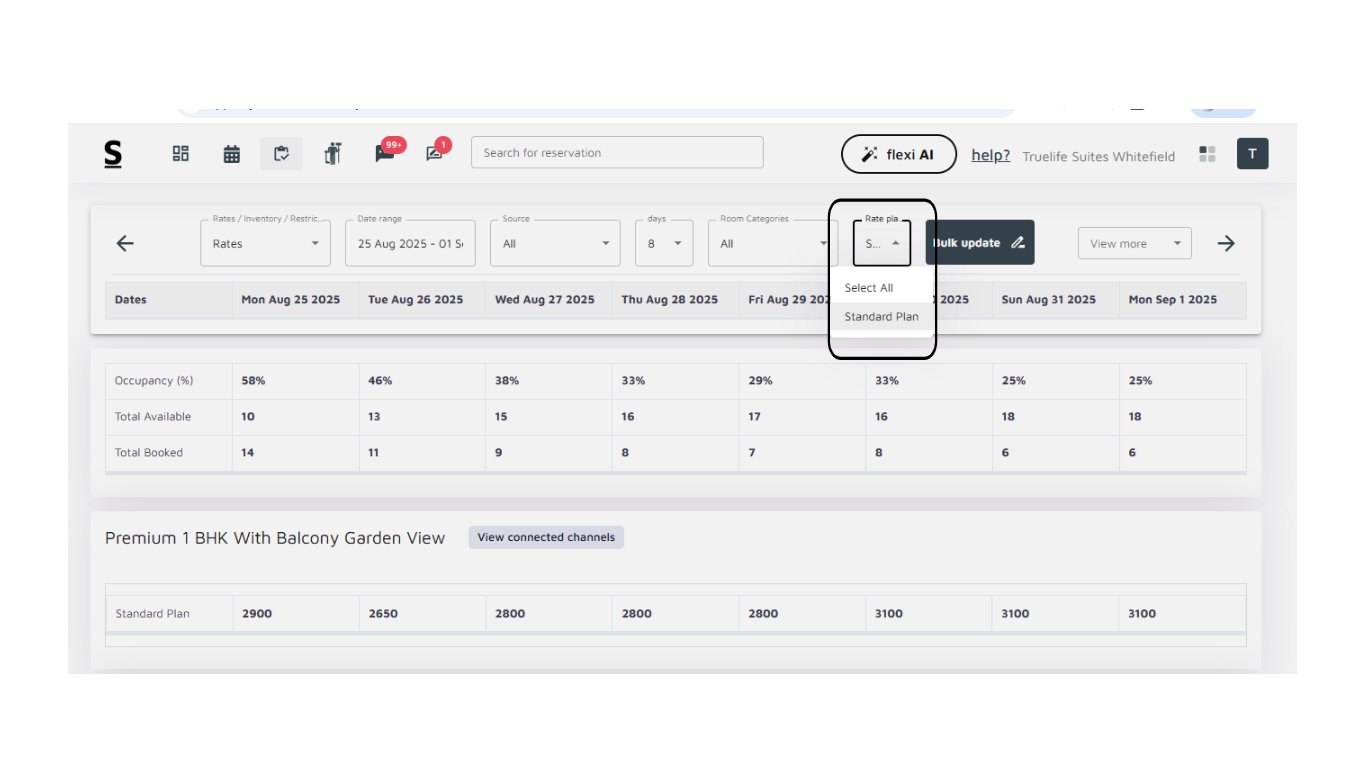
Next to the Room Categories column, you’ll see the Rate Plan column.
- Click on the Rate Plan Column: This will display a list of available rate plans for your property.
- Select Rate Plans: You can click on any specific rate plan or select all of them according to your requirements.
This functionality allows you to filter and view data based on the selected rate plans, helping you manage pricing strategies effectively.
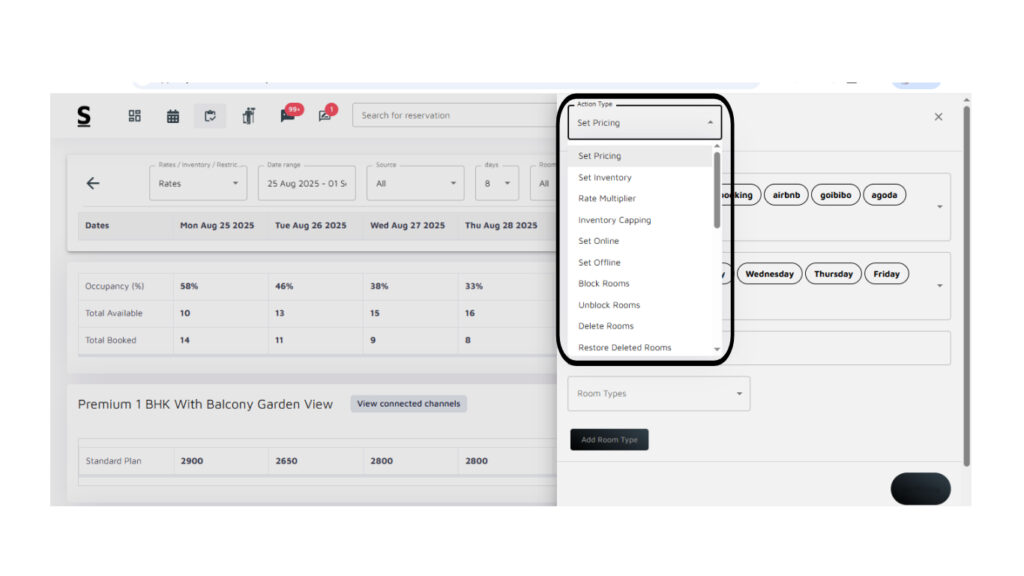
Next to the Rate Plan column, you’ll find the Bulk Update feature, which is one the most dynamic and versatile tools in Stayflexi.
- Click on Bulk Update: This opens a menu with multiple action options, such as:
- Set Pricing
- Rate Multiplier
- Inventory Capping
- Block/Unblock Rooms and a lot more.
- Select a Feature: Choose any of these features to perform your required actions, whether it’s updating rates, managing inventory, or adjusting room availability.
This feature offers comprehensive solution for bulk changes, making property management more efficient.
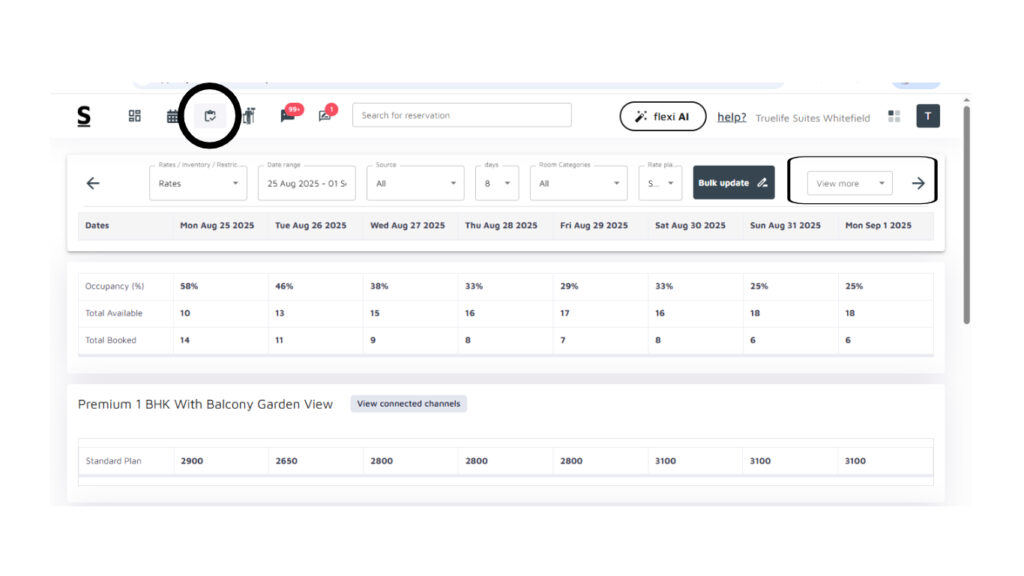
Next to the Bulk Update column, you’ll see View more option.
These options help you manage your property’s rates and inventory efficiently and ensure they are in sync across all platforms.
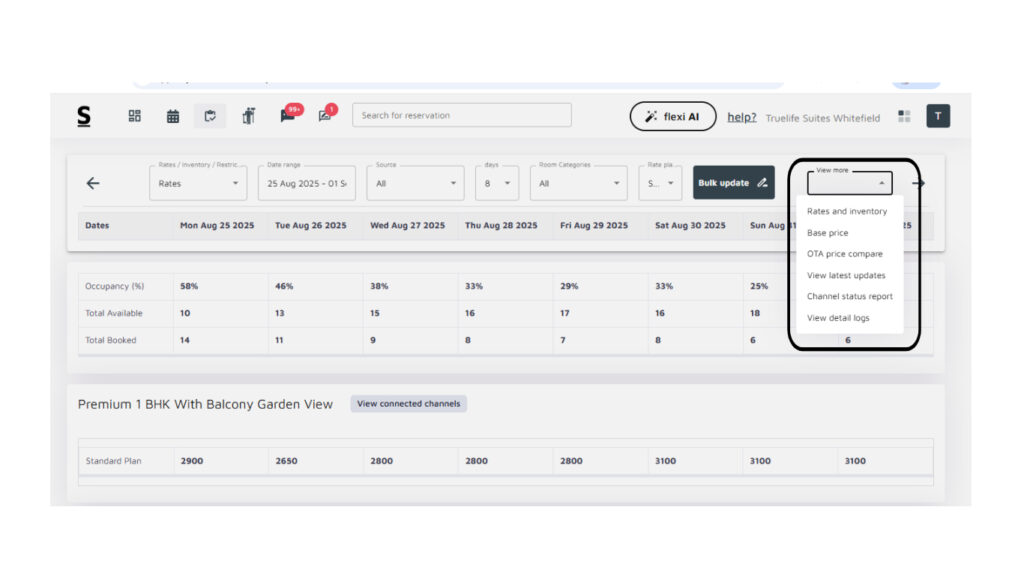
.
- Click on the View more option: This will open a list of options, including:
- Rates and Inventory: View and manage your property’s rates and inventory.
- Base Price: Set and adjust the base price for your rooms.
- OTA Price Compare: Compare your rates with those listed on OTAs.
- View Latest Updates : Displays the list of modifications to rates and inventory allocations.
- Channel Status Report: Provides an overview of the current operational status of all connected distribution channels.
- Detailed log: Presents a comprehensive chronological record of all system activities and updates.
These options allow for easy navigation and management of your pricing strategy and market comparison from a single view.
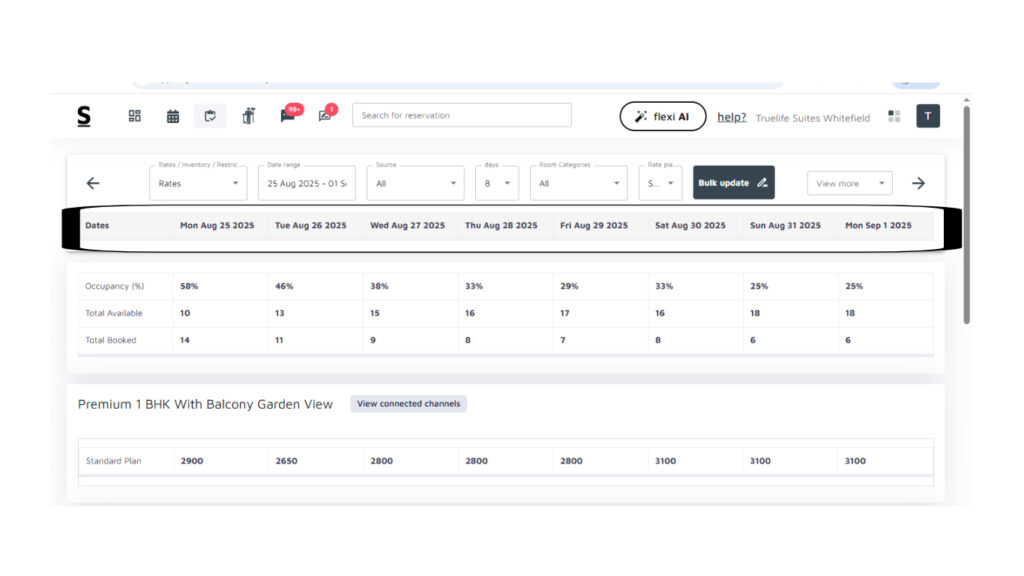
Below all the key options mentioned above, You’ll see a Dates Row.
- This Dates Row displays the selected date range, showing the specific days within your chosen timeframe.
- It provides a clear overview of how rates, inventory, and other settings apply to each day within the selected range, making it easy to monitor and adjust details for particular dates.
This feature helps you ensure that all rate and inventory updates are aligned with your desired scheduling.
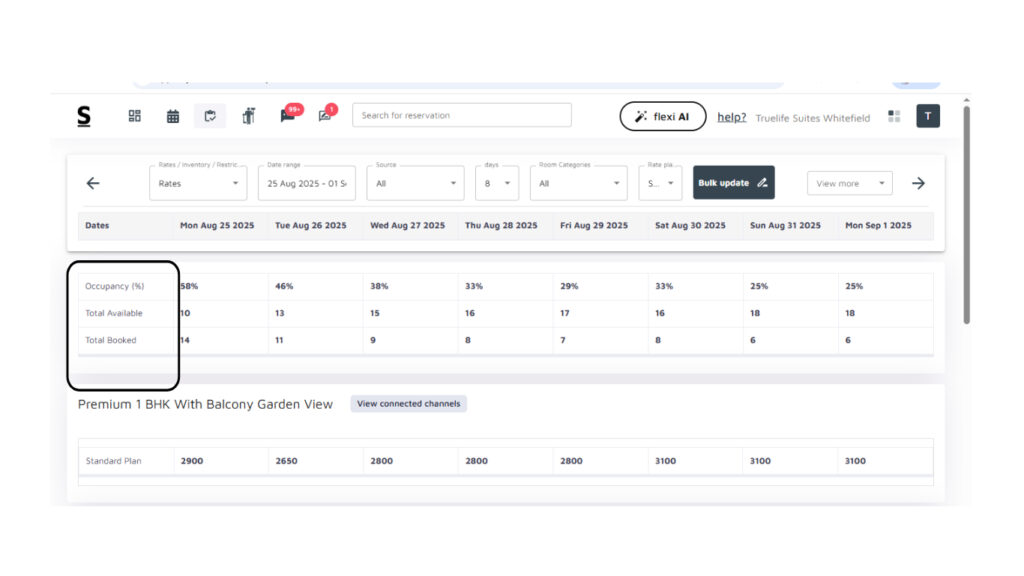
Under the Dates Row, on the left side vertically, you’ll find key occupancy metrics:
- Occupancy in 1%: This shows the percentage of rooms occupied for each date in the selected range.
- Total Available: Displays the total number of rooms available for booking.
- Total Booked: Indicates the total number of rooms already booked.
These metrics give you a quick overview of your property’s occupancy status, helping you manage availability and maximize occupancy efficiently.
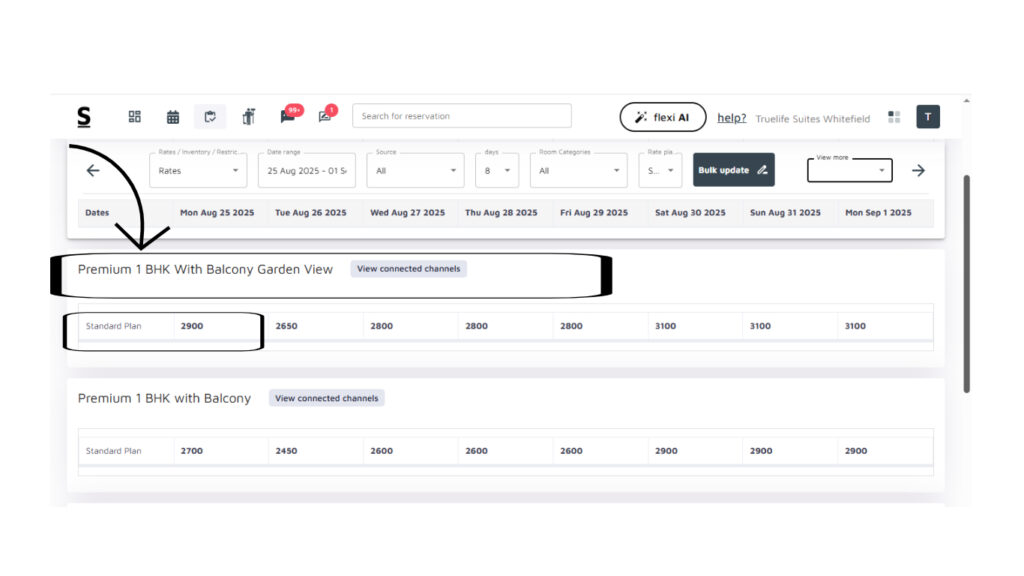
Under the Occupancy Metrics, you’ll find a list of Room Categories with their associated Rate Plans:
- Room Categories and Rate Plans: This section displays the various room types available at your property, along with the corresponding rate plans for each.
- Data for Respective Dates: Next to each room category and rate plan, you’ll see the specific rates, inventory levels, and other relevant data for the selected dates.
This layout provides a clear and organised way to view and manage pricing, room availability, and rate plans across different dates.






