How to change prices or inventory for specific channel / OTA?
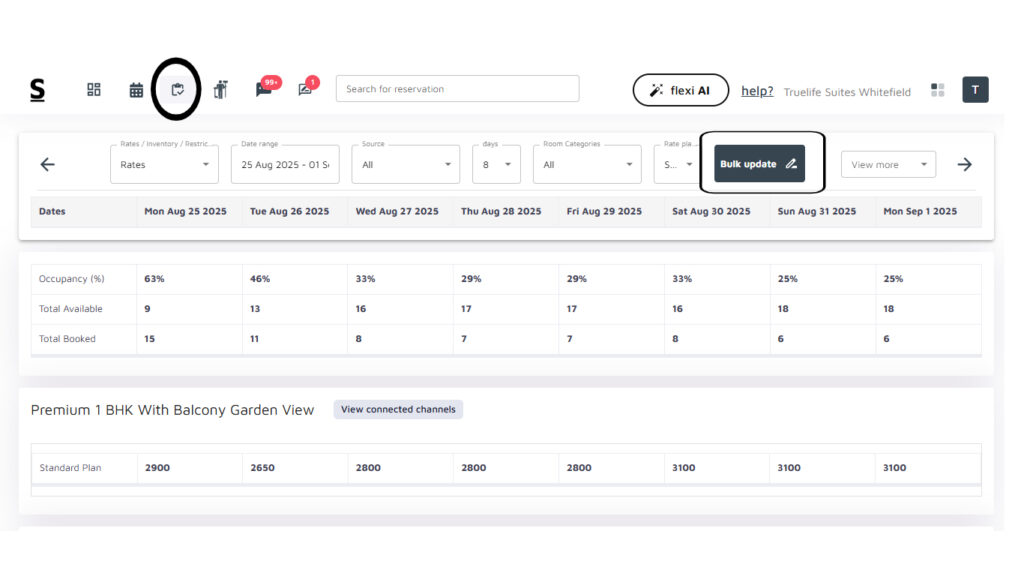
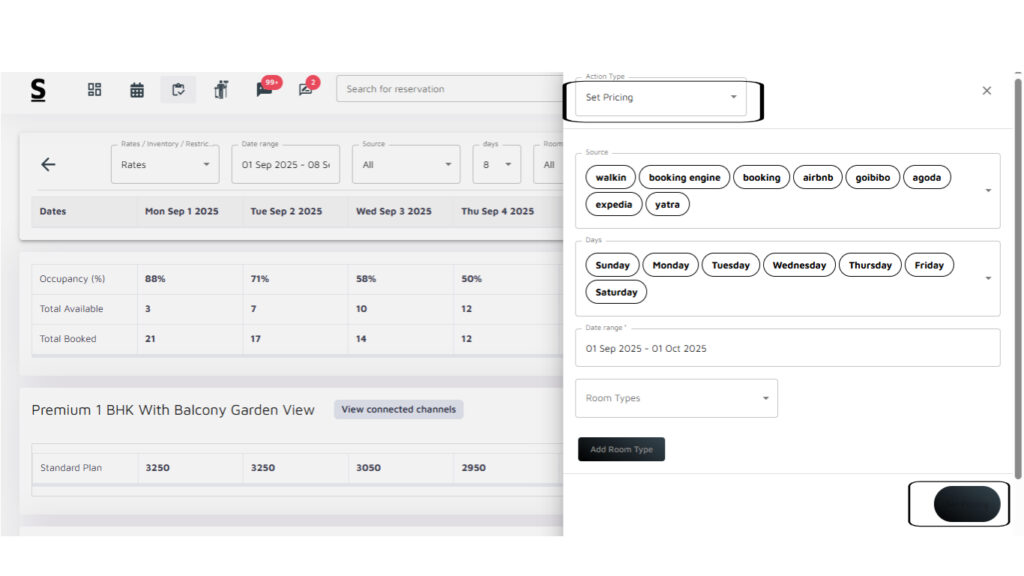
To change prices for a specific channel/OTA in Stayflexi, follow the below steps:
- Log into the Stayflexi Dashboard.
- Click on the third icon from the top, which is Rates and Inventory.
- Locate the green “Bulk Update” on the right side of the screen and click on it.
- Set Pricing: Locate and click on the “Set Pricing” option.
- A page will open on the RHS.
- Select the OTA/ Channel: To set the price for a specific channel, select the arrow at the top right corner of the page to choose the OTA or Channel.
- You can select multiple channels or just one.
- Select Days: In the “Days” column, choose the specific days you want to apply the price changes.
- Set Date Range: Choose the date range for which you want the price changes to take effect.
- Select Room Types: Under “Room Types”, click on “Add Room Type” to select the rooms for which you want to update the pricing.
- You can add multiple room types one by one.
- Click on Set Pricing: Once all the selections are made, click the green “Set Pricing” button at the bottom of the page.
- Review and Confirm: A confirmation page will appear where you can recheck the data you have updated.
- If everything is correct, click “Confirm” to apply the changes.
- Receive Confirmation: You will get a confirmation message indicating that the pricing has been successfully updated.
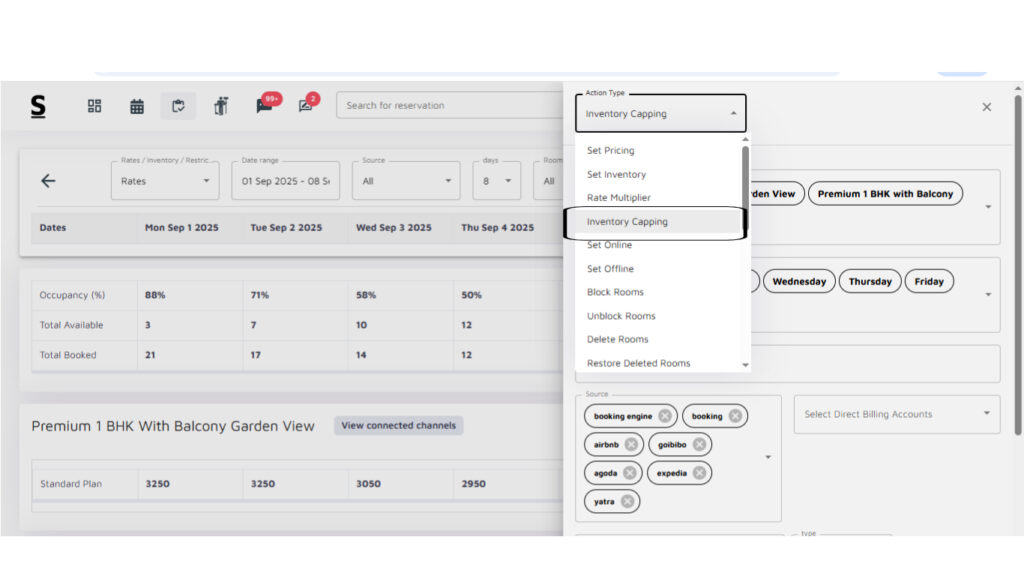
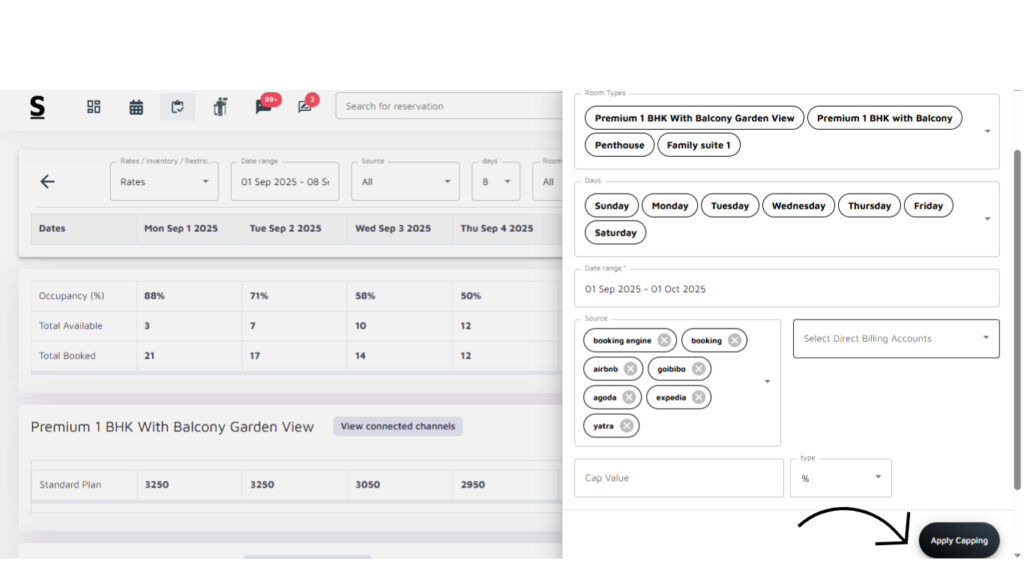
To change inventory for a specific channel/OTA in Stayflexi, follow the below steps:
- Log into the Stayflexi Dashboard.
- Click on the third icon from the top, which is Rates and Inventory.
- Locate the green “Bulk Update” on the right side of the screen and click on it.
- Locate Inventory Capping and click on it.
- Popup Window: A popup will appear on the right-hand side of the screen.
- Select Room Types: Choose the Room Types you want to apply the cap on.
- Specify days: select the days for which you want to apply the inventory cap.
- Set Date Range: Select the date range during which the cap will be in effect.
- Source of Booking: Select the source of Booking for which the inventory cap applies, and select the arrow at the top-right corner of the page to choose the OTA or channel.
- Select Cap Value: Enter the Cap Value you want to set.
- Choose Type: Specify whether the cap is in Count [number of rooms] or Percentage.
- Applying Capping: Click on the Apply Capping button to complete the process.
- Confirmation Message: A confirmation message will appear, indicating that the inventory capping has been successfully applied.






