How to change prices for multiple date ranges and across multiple room types?
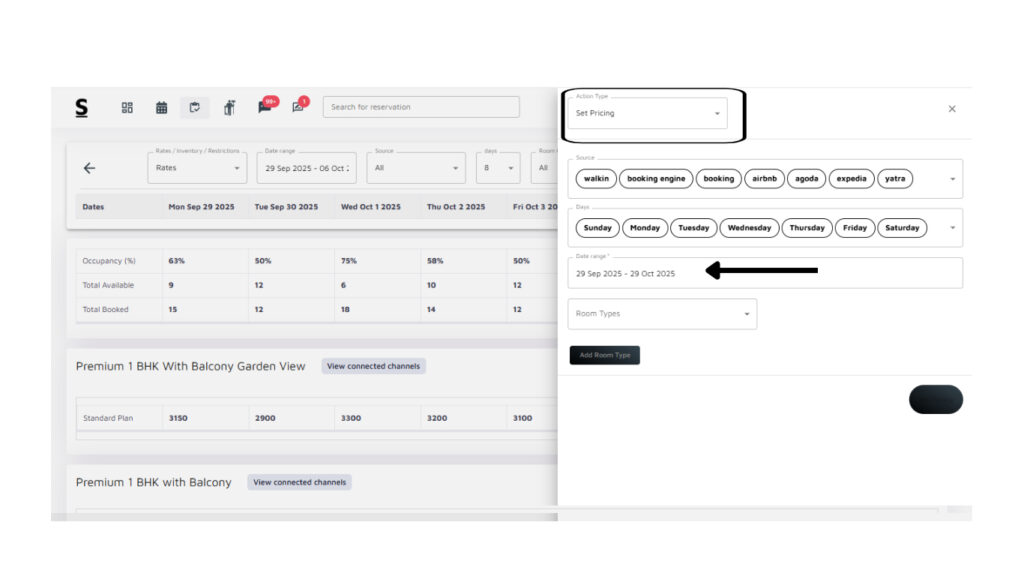
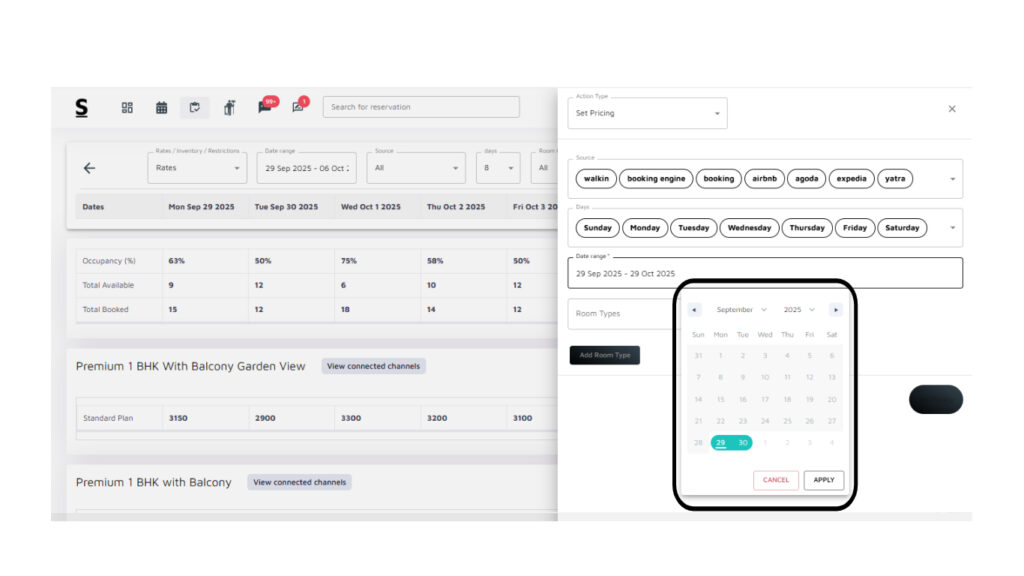
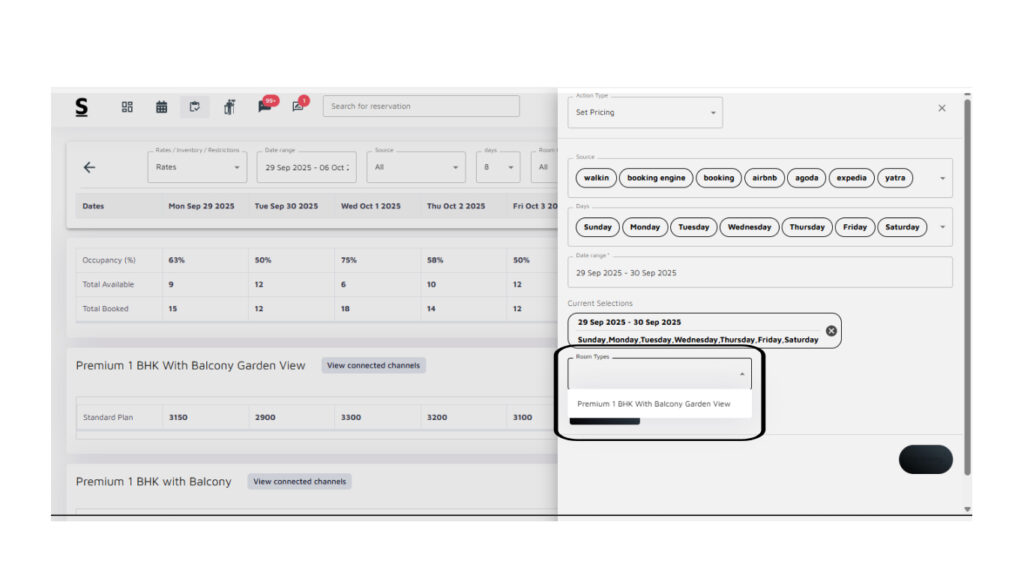
To change prices for Multiple Date Ranges and across Multiple Room Types, follow the below steps:
- Log into the Stayflexi Dashboard.
- Click on the third icon from the top, which is Rates and Inventory.
- Locate the green “Bulk Update” on the right side of the screen and click on it.
- Set Pricing: Locate and click on the “Set Pricing” option.
- A page will open on the RHS.
- Select the OTA/ Channel: To set the price for a specific channel, select the arrow at the top right corner of the page to choose the OTA or Channel.
- You can select multiple channels or just one.
- Select Days: In the “Days” column, choose the specific days you want to apply the price changes.
- Set Date Range: Choose the date range for which you want the price changes to take effect.
- Click on the date range field to open the calendar.
- Choose the start and end dates for the specified range.
- Select Room Types: select the arrow at the top right corner of the page in the Select Room Types column. Under “Room Types”, click on “Add Room Type” to select the rooms for which you want to update the pricing.
- Note:- You can add multiple room types one by one and accordingly you can update prices in 1 go.
- Click on Set Pricing: Once all the selections are made, click the green “Set Pricing” button at the bottom of the page.
- Review and Confirm: A confirmation page will appear where you can recheck the data you have updated.
- If everything is correct, click “Confirm” to apply the changes.
- Receive Confirmation: You will get a confirmation message indicating that the pricing has been successfully updated.






