Blocking and unblocking the rooms.
In Stayflexi, managing room availability is quick and effortless with the Block/Unblock feature. Whether you need to temporarily remove rooms from inventory for maintenance, or permanently block them due to long unavailability, Stayflexi allows you to do so in just a few clicks.
EXAMPLE: Consider a hotel undergoing renovations on one of its floors. The manager needs to keep the rooms on that floor unavailable for an extended period while the work is completed. Using Stayflexi’s block/unblock feature, the manager can permanently block those rooms, ensuring they don’t appear in the booking system.
Once the renovations are done, the manager can simply unblock the rooms with a few clicks, instantly making them available for reservations. This streamlined process helps the hotel avoid any booking mishaps while keeping inventory up to date.
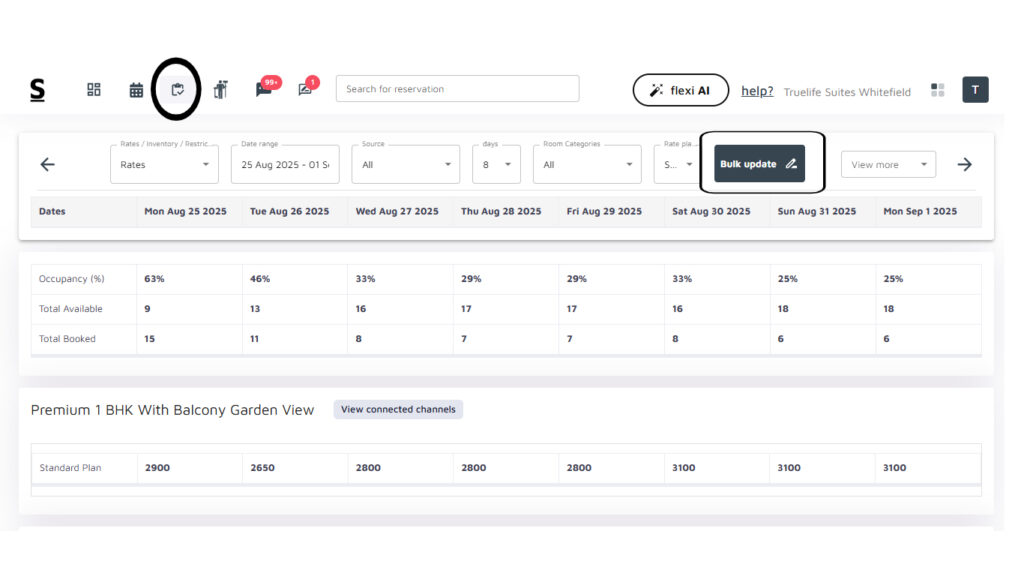
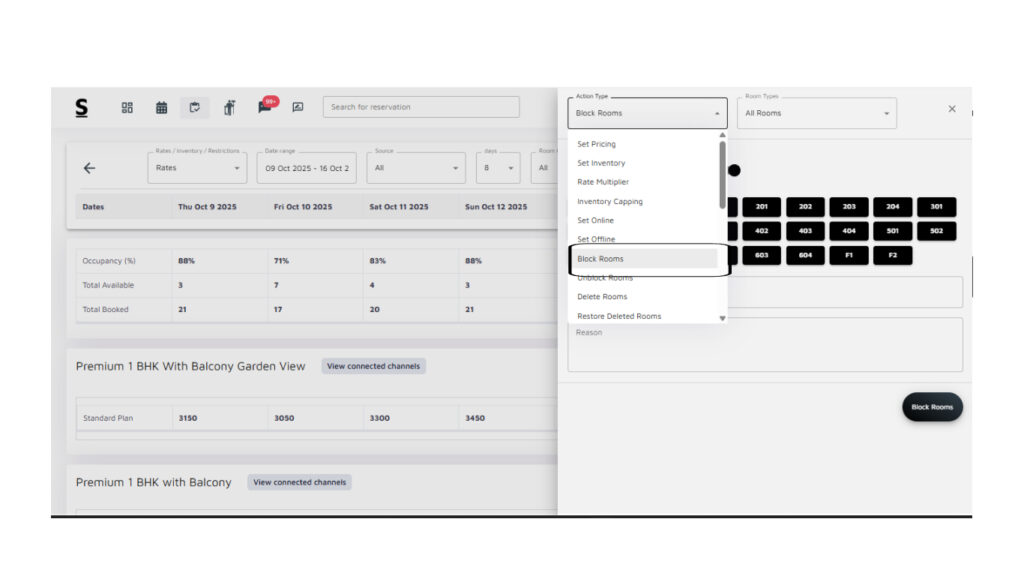
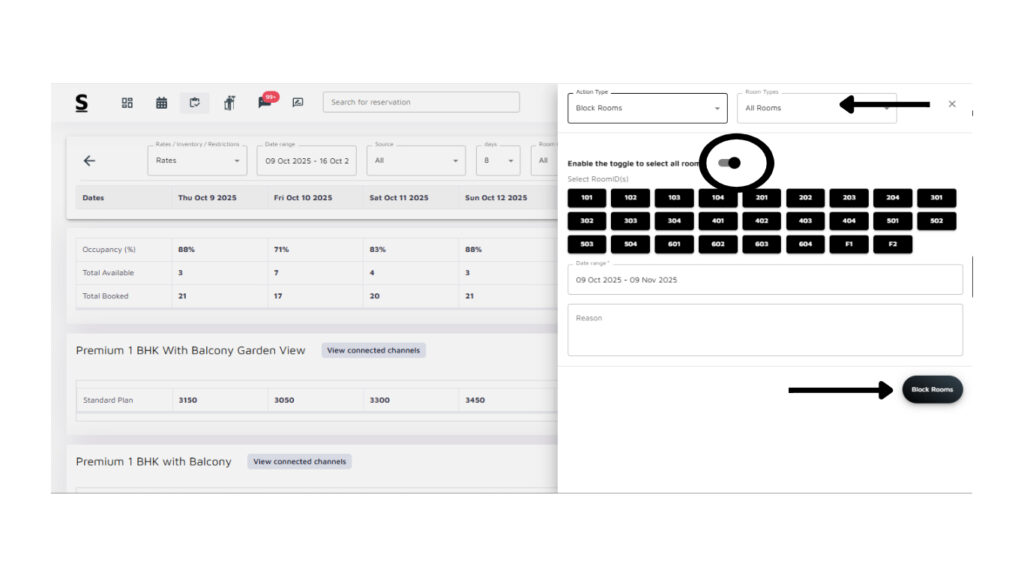
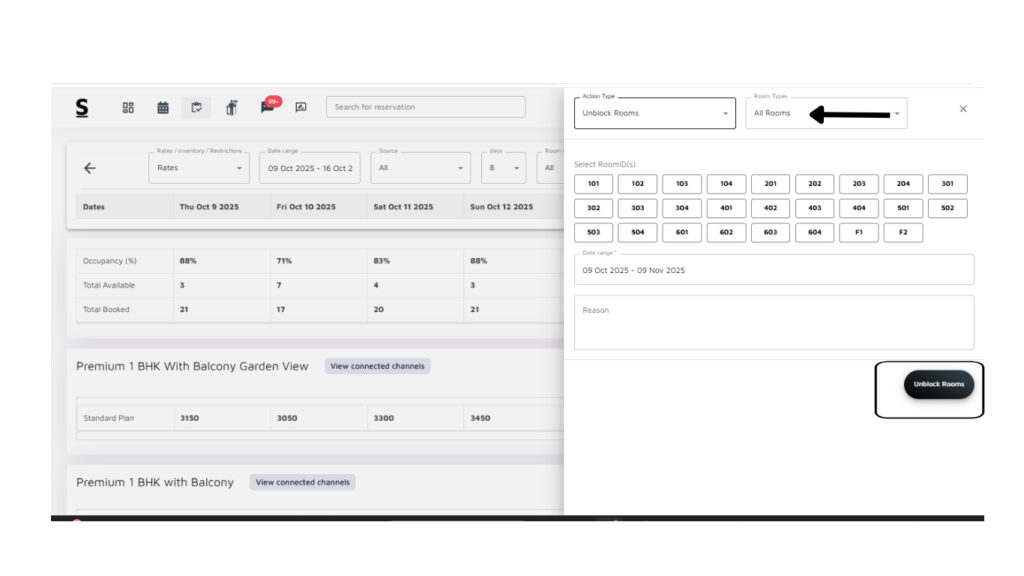
Below are the step-by-step guidelines on blocking and unblocking the rooms:
- Log in to the Stayflexi Dashboard with your credentials.
- Click on the ” Rates & Inventory ” icon at the dashboard’s top [third icon from the left].
- On the opened page, click on Bulk Update. A popup will appear displaying multiple actions you can perform.
- Select Block/Unblock Rooms: From the list of actions, choose Block/Unblock Rooms based on your requirements.
- Choose Room Types: You will see a page displaying rooms on the right side. Under Room Types, select the rooms you wish to block or unblock.
- Select All or Individual Rooms: You will find a toggle below the room types
- Enable the toggle to Select all rooms for the action.
- Disable it to select rooms individually.
- Set Date Range: Below the room selection, choose the date range during which you want the rooms to be blocked or unblocked.
- Add a Reason [Optional]: There’s an optional field where you can type the reason for blocking the rooms, if necessary.
- Complete the Action: Click on Block/Unblock Rooms to execute the action.
- Confirmation: A confirmation message will appear, indicating the completed process.
Note: Once rooms are blocked, they will also appear in the “Out of Order” reports under the Housekeeping tab, ensuring the housekeeping team is aware of the status.






