How do I configure Payment Automation in Stayflexi?
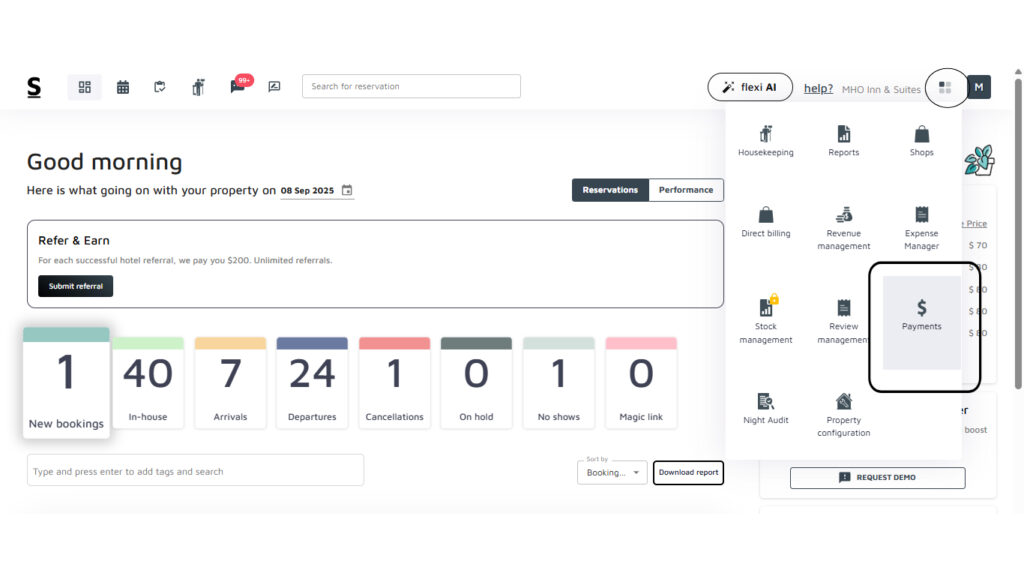
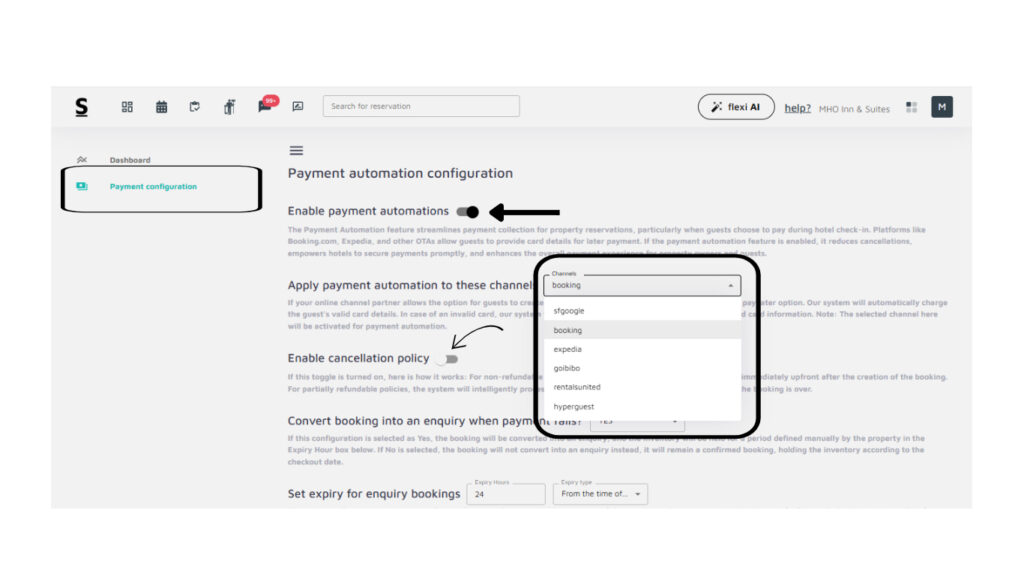
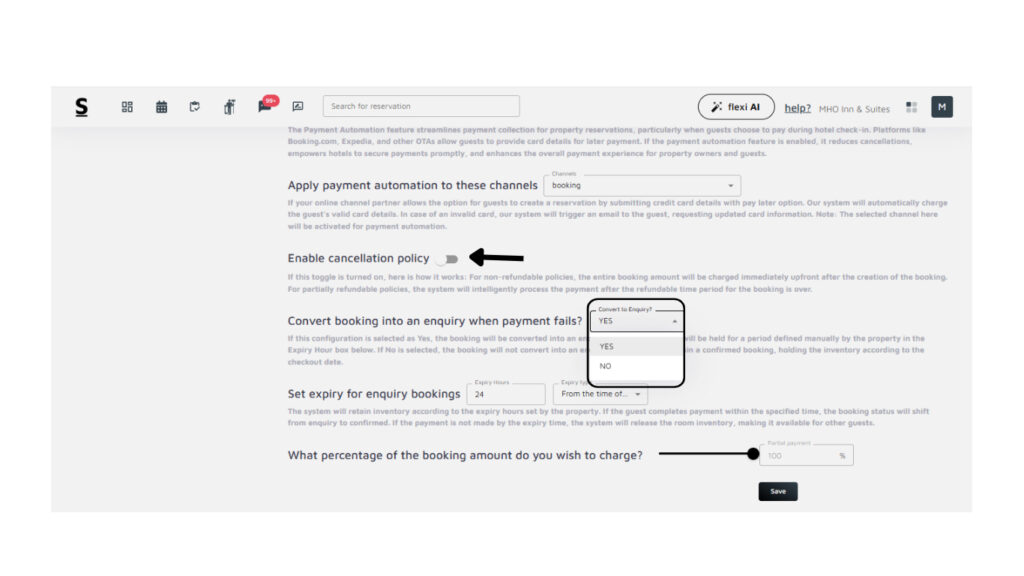
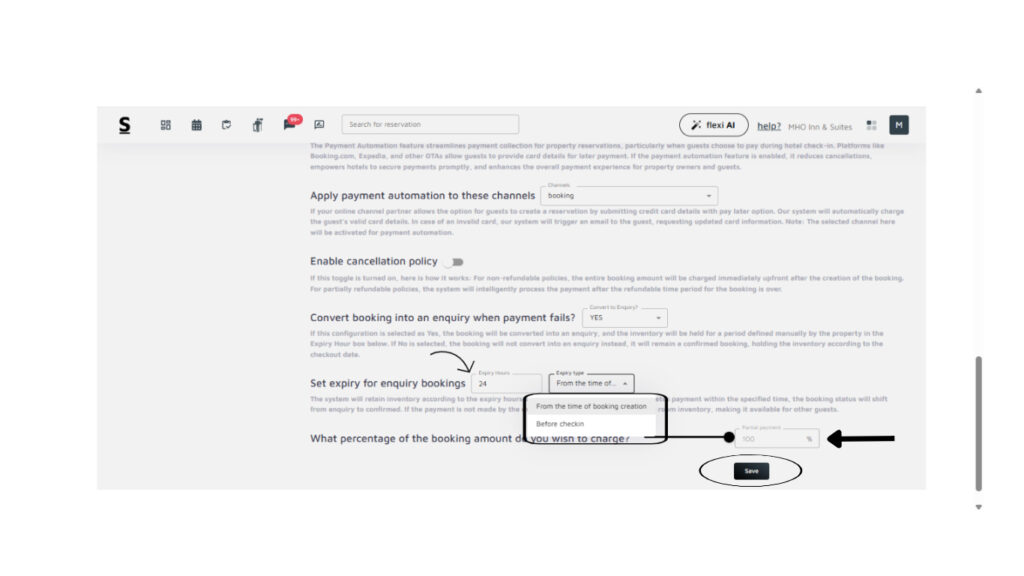
Below is the step-by-step guide to configuring payment automation in Staflexi:
- Login to Stayflexi Dashboard:
- Start by logging into your Stayflexi account using your credentials.
- Go to Payment Configuration:
- After logging in, click the “More Apps” icon (represented by four boxes or blocks) in the top right corner.
- From the dropdown menu, select Payments
- On the Payment page, click the Payment Configuration option
- Enable Payment Automation
- Toggle the switch next to the Enable Payment Automation section to activate this feature.
- What it does: This enables automatic payment collection from guests at the time of booking or during check-in, depending on the OTA (Online Travel Agent) or the type of payment selected.
- Benefit: Streamlines the payment process and reduces the chances of failed payments going unnoticed.
- Choose Channels for Payment Automation
- In the Apply Payment Automation to These Channels section, select the OTAs (e.g., Booking.com, Expedia) where you want payment automation enabled.
- Use the dropdown menu to choose one or multiple channels.
- What it does: Ensures that for the selected channels, the system automatically attempts to charge the guest’s credit card at the time of booking or check-in.
- Benefit: You can control which channels are enabled for automated payment, providing flexibility in handling different OTA payment rules.
- Enable or Disable the Cancellation Policy
- Toggle the switch next to Enable Cancellation Policy.
- What it does: When this feature is enabled, the system automatically charges the guest for non-refundable bookings right after the booking is confirmed. For partially refundable bookings, payments are processed after the refundable period expires.
- Benefit: Automates cancellation charges, ensuring properties comply with their cancellation policies without manual involvement.
- Configure Failed Payment Handling:
- In the section labelled Convert Booking into an Enquiry When Payment Fails, you can decide what happens when a guest’s payment fails.
- Select “YES”: If you want the booking to be converted into an enquiry, which will hold the room inventory for a certain period (defined by expiry hours) while waiting for the guest to make a successful payment.
- Select “NO”: If you want the booking to remain confirmed even if the payment fails, keep the room inventory locked for the guest.
- What it does: Helps you manage failed payments by either downgrading the booking to an enquiry (with time limits) or keeping it confirmed, giving flexibility to your booking management process.
- Benefit: Avoids the risk of overbooking and allows you to retain control over room inventory in case of payment failures.
- Set Expiry Time for Enquiry Bookings (Optional):
- If you’ve opted to convert failed payments into enquiries, you’ll need to set the expiry time for the enquiry.
- In the Expiry Hours field, specify how long (in hours) you want to hold the booking as an enquiry before releasing the inventory.
- In the Expiry Type dropdown, choose the reference point (e.g., from the time of enquiry) for calculating expiry.
- What it does: Ensures that room inventory isn’t held indefinitely, releasing it if the guest does not make the payment within the set time.
- Benefit: Ensures rooms are available to other potential guests if payments aren’t completed within a reasonable time frame.
- Save Your Settings(as shown in Image 4):
- After configuring all the options, make sure to Save the settings to apply the changes to your property’s payment automation system.
- Benefit: Your property will now automatically handle payments and cancellation policies based on the rules you’ve set, helping you manage bookings and payments more efficiently.






