How do I configure shop items or services to appear on the Magic Link?
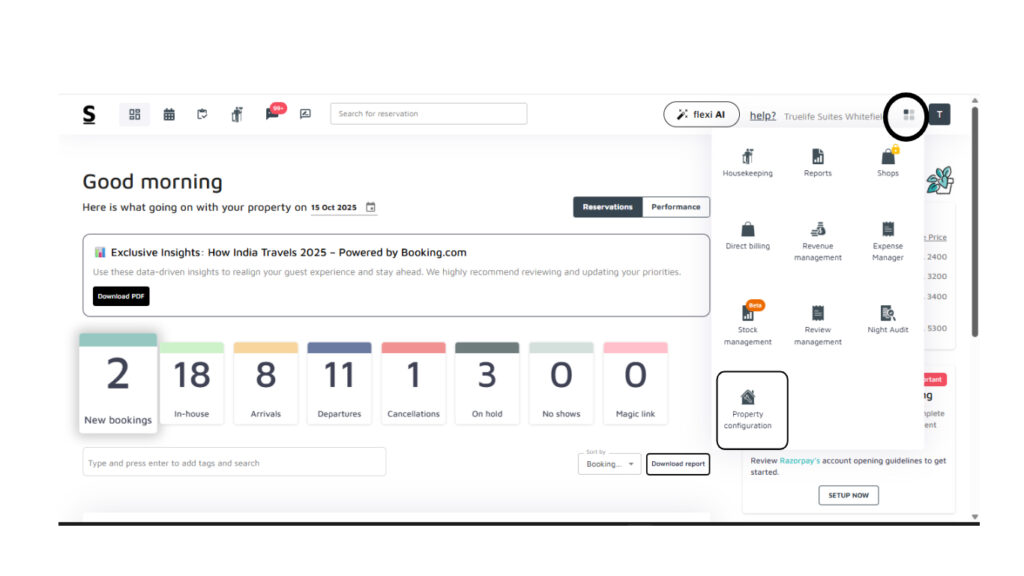
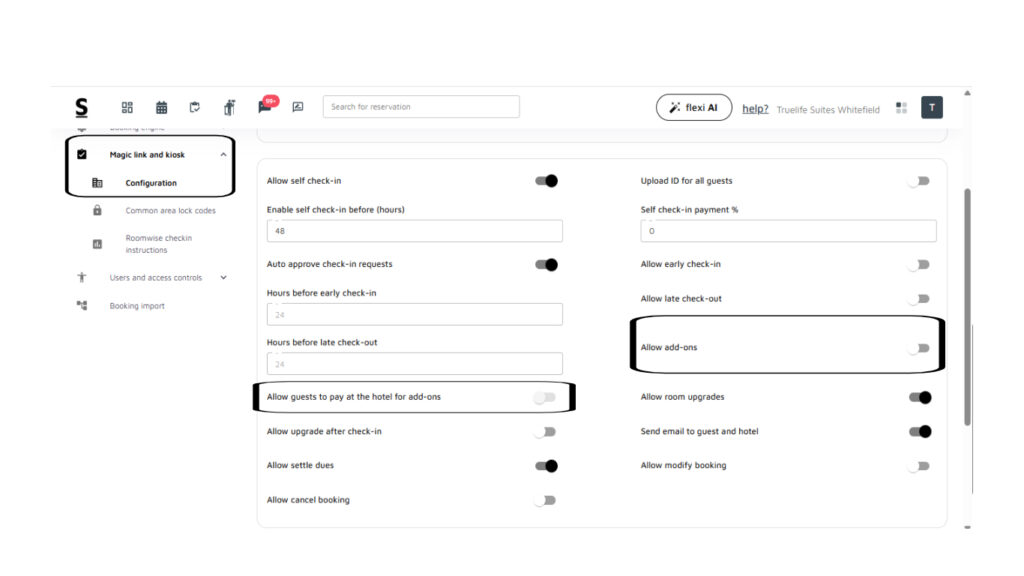
Below is the step-by-step guide to configuring shop items or services to appear on the Magic Link:
- Log in to Your Stayflexi Dashboard:
- Enter your username and password to log in.
- Go to Property configuration:
- After logging in, click the “More Apps” icon (represented by four boxes or blocks) in the top right corner.
- From the drop down menu, select Property Configuration
- On the left-hand side of the Property Configuration page, you will see various options.
- Got to Magic link and kiosk:
- Click on the Magic link and kiosk drop down, you will see some more options.
- Click on the Configuration option.
- This takes you to the Self-service configuration page.
- Configure shop items or services:
- To set up shop items or services to appear on the Magic link, do the following:
- Do you want to allow guests to purchase add-ons?
- Purpose: Enables guests to buy additional services or products, such as breakfast, spa services, or room upgrades, through the self-service platform.
- Action: Switch this to “Yes” to allow guests to purchase available add-ons.
- Do you want to allow guests to pay at the hotel for add-ons?
- Purpose: If add-ons are enabled, this option determines whether guests must pay the POS orders at the time of booking (PAY NOW) or the hotel (PAY AT HOTEL).
- Action: Select either “PAY NOW” or “PAY AT HOTEL” depending on how you want guests to complete payments for the add-ons.
- Click on the Save button to set up the shop items or service successfully.
- Do you want to allow guests to purchase add-ons?
- To set up shop items or services to appear on the Magic link, do the following:
Also, you can enable or disable particular POS/Shops menu items to be displayed on the magic link sent to guests by following the below-given steps:
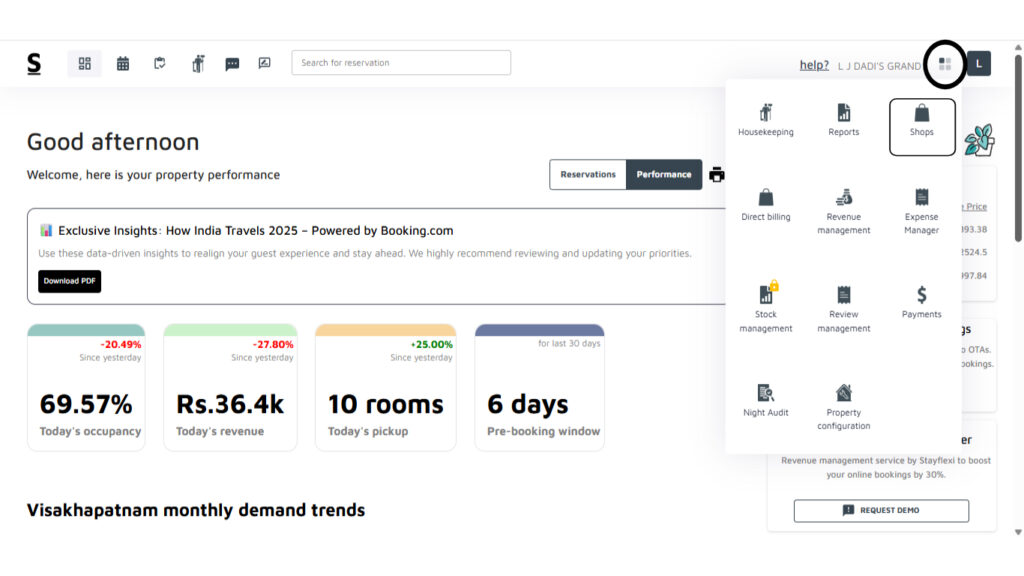
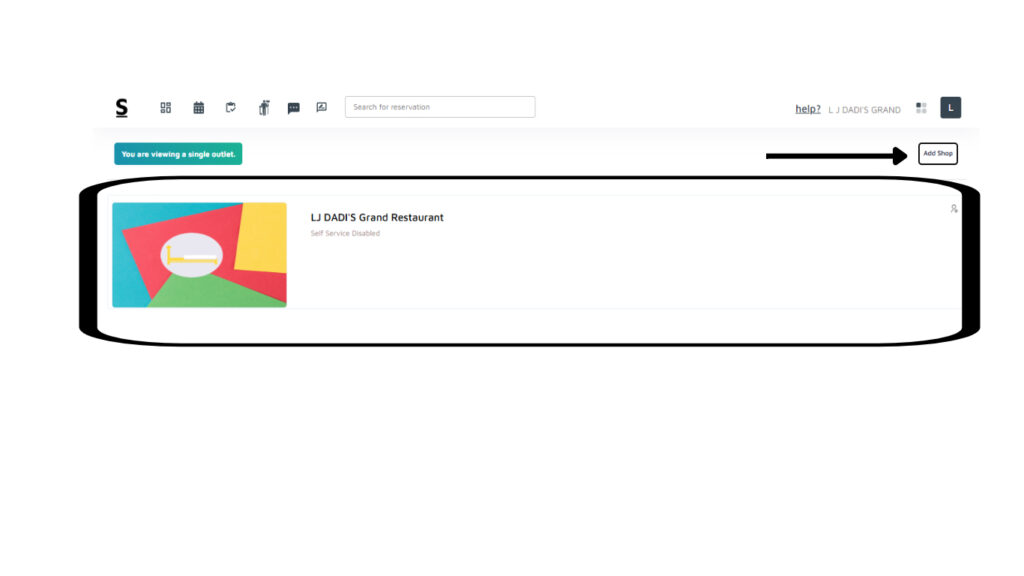
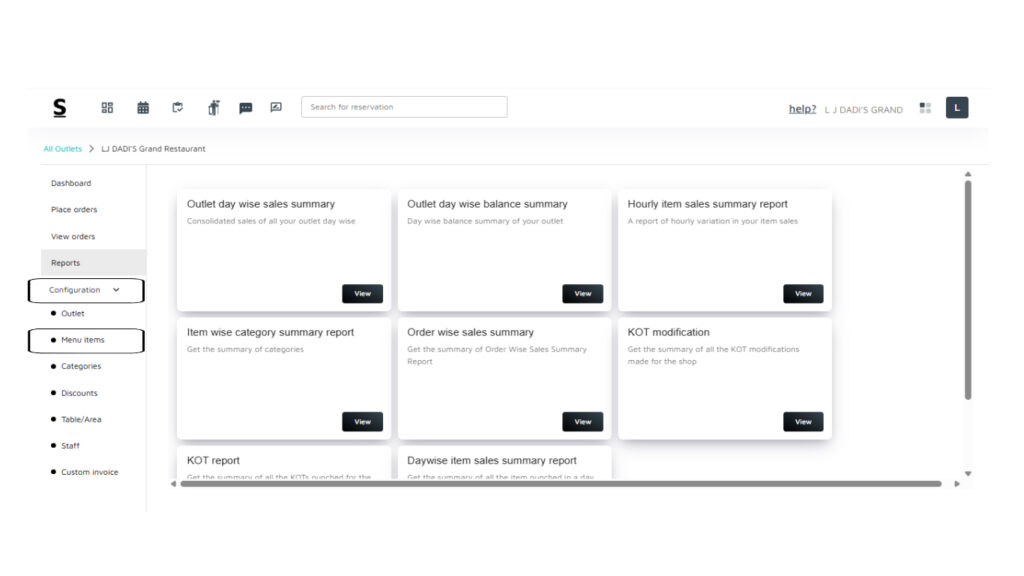
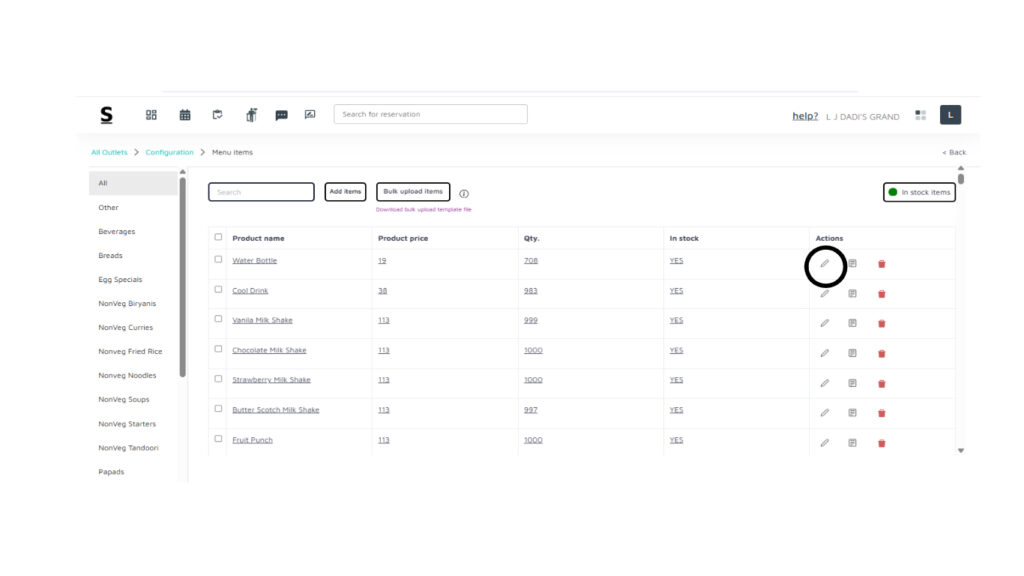
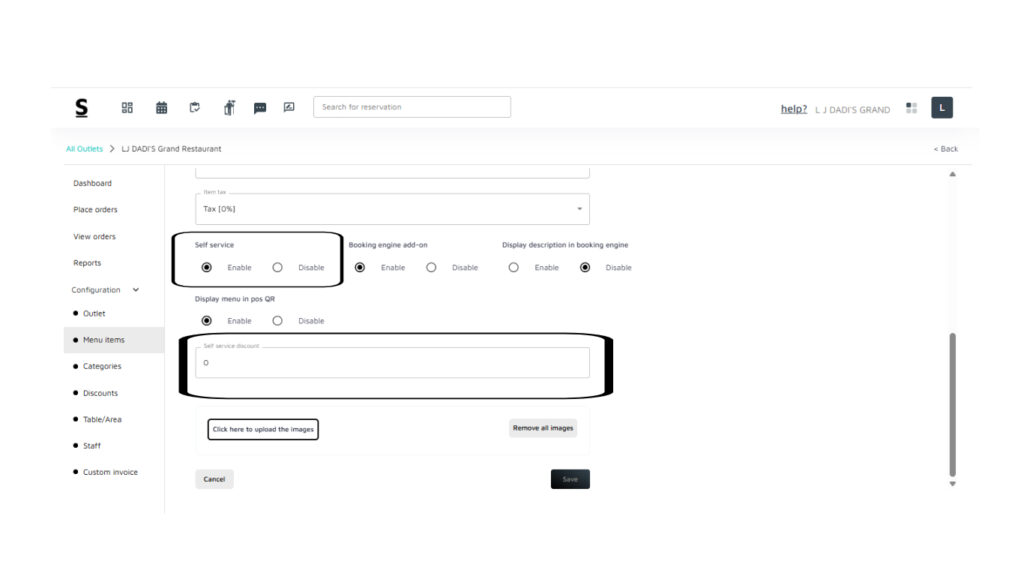
- Log in to Your Stayflexi Dashboard
- Enter your username and password to log in.
- Access Shops/POS:
- After logging in, click the “More Apps” icon (represented by four boxes or blocks) in the top right corner.
- From the drop down menu, select Shops
- A page showing all available shops or outlets will appear.
- Choose the shop or outlet by clicking on the shop or outlet name.
- Navigate to the “Configuration” Page:
- Once you select a shop or outlet, you will be taken to its Dashboard.
- On the left-hand side of the page, you will see various options, including:
- Dashboard
- Place Orders
- View Orders
- Reports
- Configuration
- Click on Configuration drop down to proceed
- On the left-hand side of the page, you will see various options, including:
- Once you select a shop or outlet, you will be taken to its Dashboard.
- Go to Menu items:
- On the Configuration dropdown, you will see a list of options including:
- Outlet
- Menu items
- Categories
- Discounts
- Table/Area
- Staff
- Click on the Menu items option
- A list of all the menu items will appear along with the details.
- On the Configuration dropdown, you will see a list of options including:
- Enable or disable the menu items:
- To enable or disable the menu items to be displayed on magic link sent to guests, do the following
- Click on the Edit item option under the Actions column for the menu item,you want to either enable or disable on the Magic link.
- A page to edit the details for menu items will appear.
- Scroll down to the Self-service section.
- There are two options:
- Enable
- Click on Enable to enable the menu item on the Magic link and provide the self-service discount value in the Self-service discount field below.
- Disable
- Click on Disable to disable the menu item on the Magic link.
- Click on the Save button to save the changes made.
- Enable
- To enable or disable the menu items to be displayed on magic link sent to guests, do the following
By following these steps you can configure shop items or services to appear on the Magic Link.






