How do I configure or control the settings for the Magic Link?
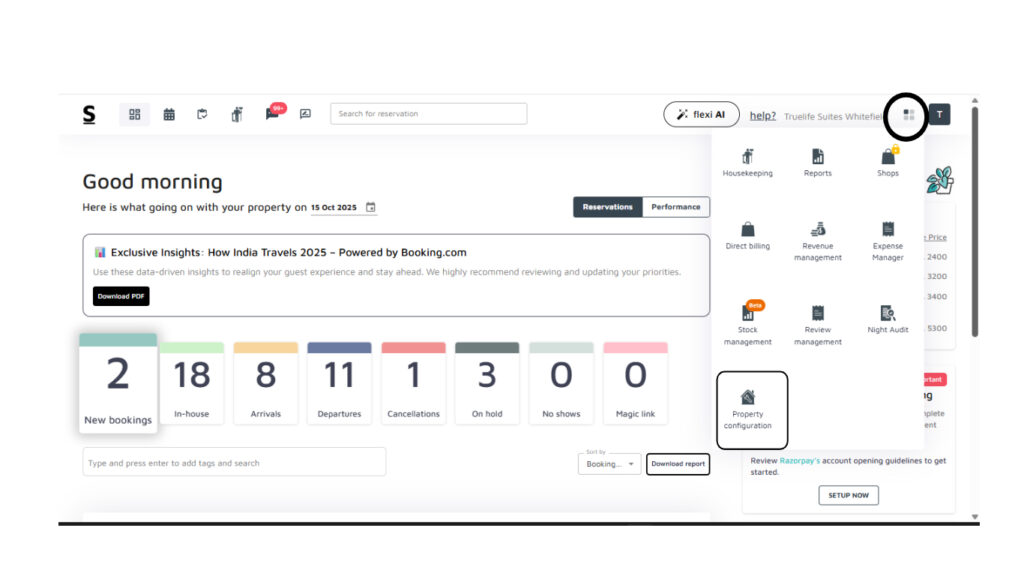
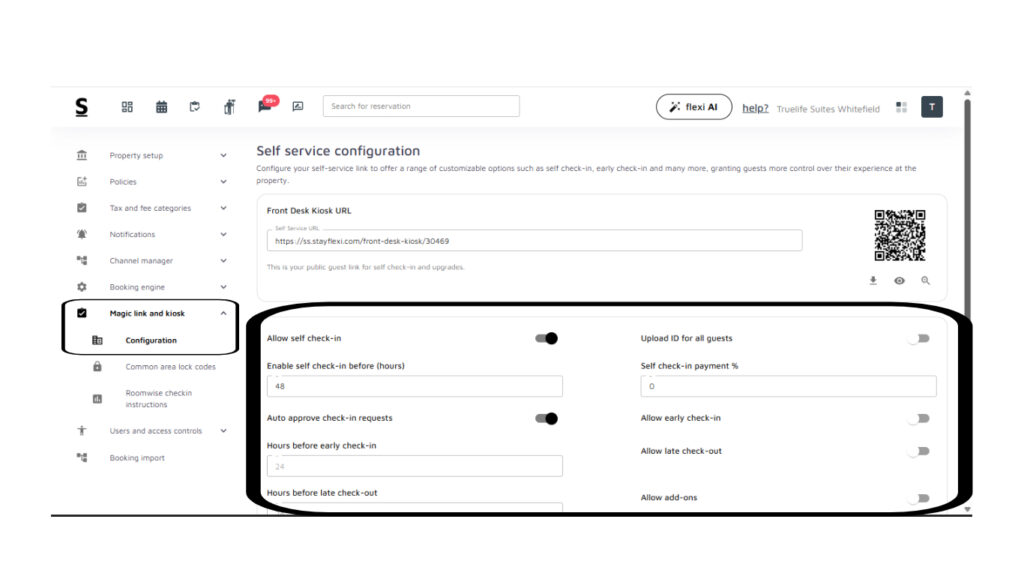
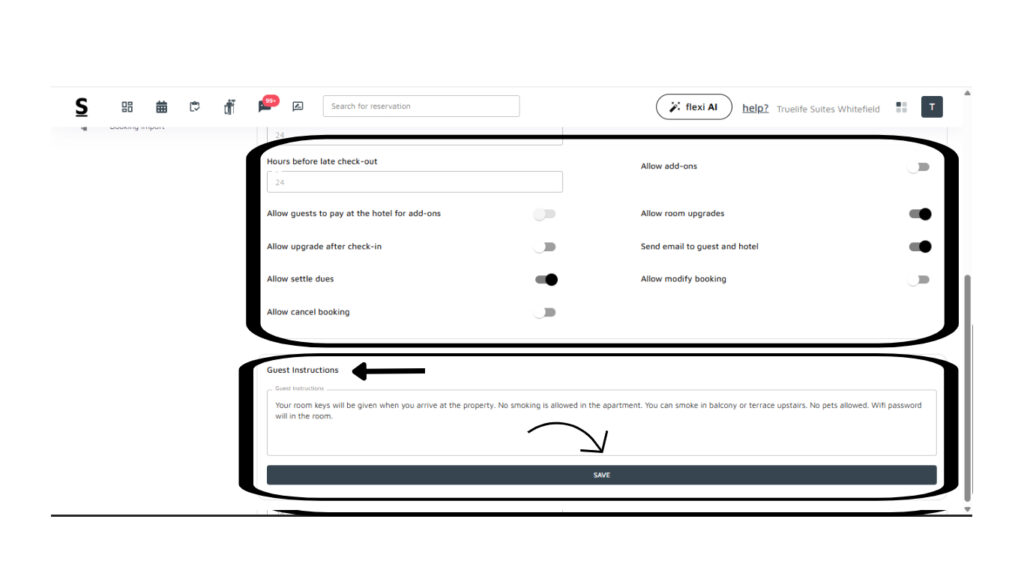
Below is the Step-by-step guide to control or configure settings for Magic Link:
- Log in to Your Stayflexi Dashboard
- Enter your username and password to log in.
- Go to Property configuration:
- After logging in, click the “More Apps” icon (represented by four boxes or blocks) in the top right corner.
- From the drop down menu, select Property Configuration.
- On the left-hand side of the Property Configuration page, you will see various options.
- Got to Magic link and kiosk:
- Click on the Magic link and kiosk drop down, you will see some more options.
- Click on the Configuration option.
- This takes you to the Self-service configuration page.
- Front Desk Kiosk URL
- Purpose: This URL is generated for the hotel’s self-service platform, allowing guests to access services such as check-in, check-out, and other options without needing to interact with hotel staff directly.
- Action: Guests can visit this link to use self-service features when checking in at the property.
- Do you want to allow guests to self-check in?
- Purpose: This option, when enabled, allows guests to check in using the self-service link without assistance from the front desk.
- Action: Toggle this switch to “Yes” to let guests check themselves in before their arrival.
- Once you toggle this switch to “Yes”, you get an option below it asking “What percentage of the balance due should be charged as the self-check-in cost?”.
- Configure the percentage amount of the booking’s balance due that is payable during self-check-ins. If set to 0, guests will be able to self-check in without payment.
- Do you want to allow guests to perform early check-in?
- Purpose: This allows guests to check in earlier than the standard check-in time, providing more flexibility.
- Action: Toggle this to “Yes” to offer early check-in as an option, subject to hotel availability.
- Once you toggle this switch to “Yes”, you get an option below it asking “How many hours before the check-in can the guest opt for early check-in?”.
- Configure the availability window to allow the guest to perform early check-in within the hours set before the actual check-in(as shown in Image 3).
- Do you want to allow guests to perform late check-out?
- Purpose: This option allows guests to check out later than the regular check-out time.
- Action: Enable this option if you wish to offer late check-out services.
- Once you toggle this switch to “Yes”, you get an option below it asking “How many hours before the check-out can the guest opt for late check-out?”.
- Configure the availability window to allow the guest to perform late checkout within the hours set before the actual checkout(as shown in Image 3).
- Do you want to allow guests to purchase add-ons?
- Purpose: Enables guests to buy additional services or products, such as breakfast, spa services, or room upgrades, through the self-service platform.
- Action: Switch this to “Yes” to allow guests to purchase available add-ons.
- Do you want to allow guests to pay at the hotel for add-ons?
- Purpose: If add-ons are enabled, this option determines whether guests must pay the POS orders at the time of booking (PAY NOW) or the hotel (PAY AT HOTEL).
- Action: Select either “PAY NOW” or “PAY AT HOTEL” depending on how you want guests to complete payments for the add-ons.
- Do you want guests to auto-upgrade their rooms?
- Purpose: This feature allows guests to automatically upgrade their room if a better room is available, usually at an additional charge.
- Action: Enable this if you want to give guests the option to upgrade their rooms through the self-service platform.
- Once you toggle this switch to “Yes”, you get an option below it asking “Do you want to allow guests to upgrade their room after check-in?”.
- If enabled, it will allow the users to auto-upgrade their room from the self-service URL after check-in(as shown in Image 3).
- Do you want to send the self-service link email to guests and the hotel?
- Purpose: When this option is enabled, the system sends the self-service link via email to both the guest and the hotel.
- This makes the check-in process easier for the guest and helps the hotel manage the guest’s arrival.
- Action: Toggle this to “Yes” to enable the automatic sending of the self-service link via email.
- Please specify check-in instructions for the guest
- Purpose: In this field, the hotel can provide detailed instructions for the check-in process that will be visible on the front desk kiosk and sent to the guest. These instructions guide the guest through self-check-in, ensuring they understand how to proceed.
- Action: Write specific check-in instructions, such as ID verification procedures or directions to the hotel, in the provided text box.
- Save the configuration:
- Save Configuration: Once you have set your desired options, click the “Save” button at the bottom right to apply these configurations.
- This ensures that the self-service settings are updated for your guests.






