Understanding the housekeeping layout.
Overview:
The layout is designed to provide a comprehensive view of the housekeeping status of the rooms on the property. It shows a grid of rooms, and their current status, and allows for various actions related to cleaning and staff assignment. The main dashboard displays key housekeeping statistics, while the bottom section lists the individual rooms with detailed information.
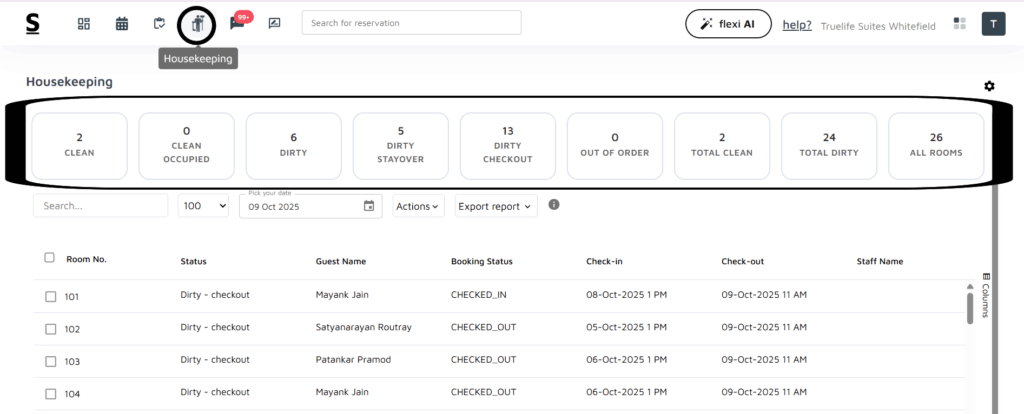
On the top menu, click the Housekeeping icon (4th icon from the left) to open the Housekeeping dashboard. This page displays all rooms along with their current housekeeping and booking statuses.
Housekeeping Status Tiles (Top Section)
At the top of the page, you’ll find status summary tiles, giving a quick overview of the property’s room conditions:
- Clean: Number of rooms that are clean and ready for new guests.
- Clean Occupied: Clean rooms that currently have checked-in guests.
- Dirty: Rooms marked as dirty and need cleaning.
- Dirty Stayover: Occupied rooms that require cleaning during the guest’s stay.
- Dirty Checkout: Rooms where guests have checked out and the room needs to be serviced.
- Out of Order: Rooms unavailable due to repairs or maintenance.
- Total Clean: Sum of all rooms marked clean (occupied or vacant).
- Total Dirty: Sum of all dirty rooms (stayover + checkout).
- All Rooms: Displays the total number of rooms in the property.
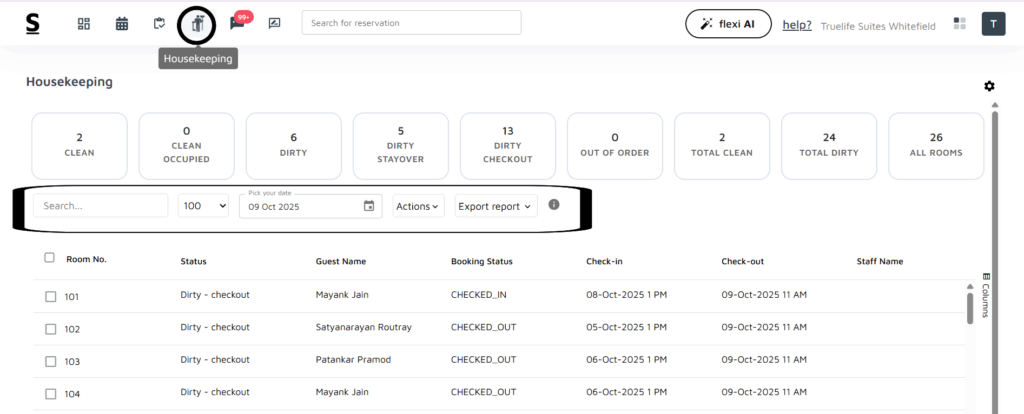
Filters and Controls (Below the Tiles)
- Search Bar: Quickly search for a specific Room No., Guest Name, or Room Type.
- Dropdown (Room Count): Lets you adjust how many room records are displayed per page.
- Pick Your Date: Use the calendar icon to view the housekeeping data for a specific date.
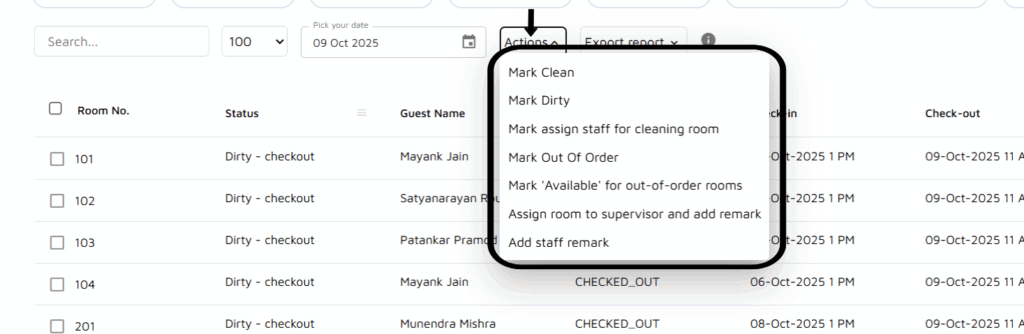
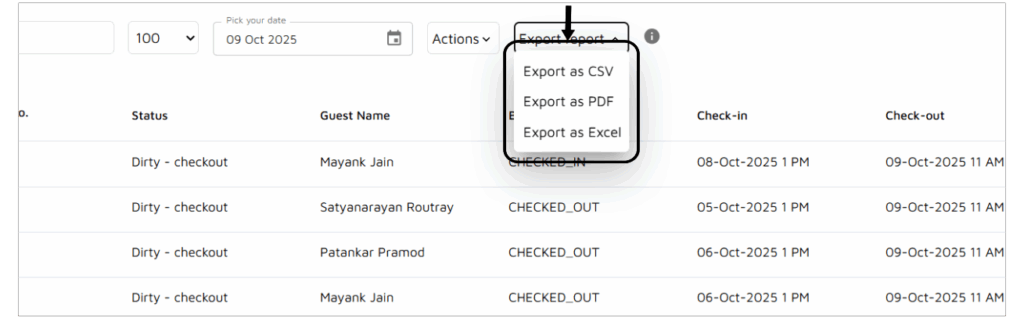
- Actions Dropdown: Provides key housekeeping operations such as:
- Mark Clean – Update selected room(s) to clean status.
- Mark Dirty – Mark selected room(s) as dirty.
- Assign Staff – Allocate rooms to housekeeping staff for cleaning.
- Mark Out of Order – Mark selected rooms as unavailable for maintenance.
- Mark Available – Bring out-of-order rooms back to available status.
- Add Staff Remark – Add specific notes or updates related to room or staff activity.
- Export Report Dropdown: Download detailed housekeeping activity reports in PDF, CSV, or Excel formats for easy tracking and management.
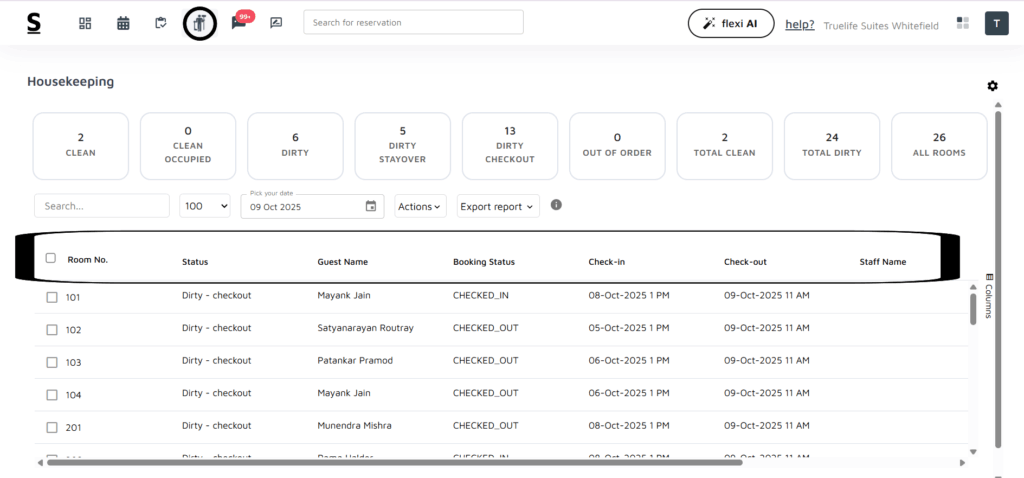
Room List (Main Table Section)
Each row in the table represents an individual room with details such as:
- Room No.: The room number assigned within the property.
- Status: Shows the current housekeeping condition (e.g., Dirty – Stayover, Dirty – Checkout, Clean).
- Guest Name: Displays the guest currently staying or who recently checked out.
- Booking Status: Indicates whether the room is Checked-In or Checked-Out.
- Check-In / Check-Out: Displays the respective check-in and check-out dates and times.
- Staff Name: Shows the staff member responsible for cleaning or maintaining the room.
You can select multiple rooms using the checkboxes for performing batch actions like marking them clean or assigning staff.
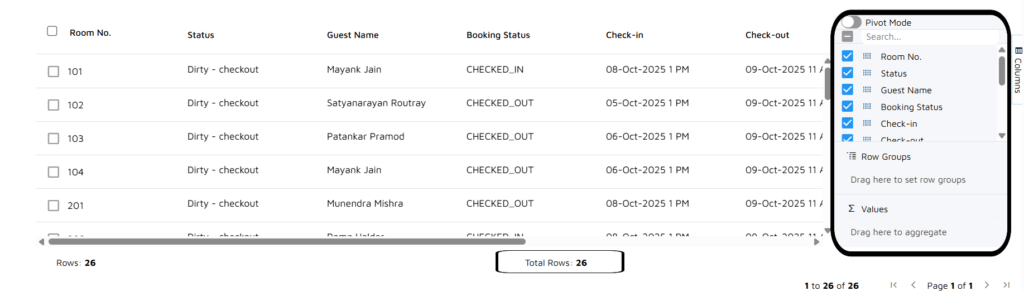
Additional Features
- Column Settings (Right Side): You can customize visible columns in the table for a personalized view.
- Total Rows Count (Bottom): Displays the total number of rooms currently visible in the list.
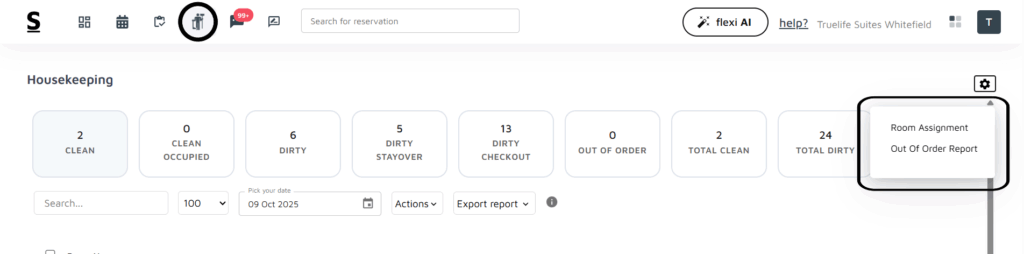
Accessing Configuration Options
- On the right-hand side of the Housekeeping page, click on the ⚙️ Configuration icon to open additional housekeeping settings.
- This section provides two important options:
- Room Assignment
- Out-of-Order Report
The overall Housekeeping Layout provides a clear and structured way for hotel management and staff to:
- Monitor daily cleaning progress,
- Assign and track staff duties,
- Quickly take bulk actions on rooms, and
- Generate instant reports for recordkeeping and analysis.






