How to move a booking to a different room number or room category
In Stayflexi, You can move a booking to a different room number or room category using two methods:
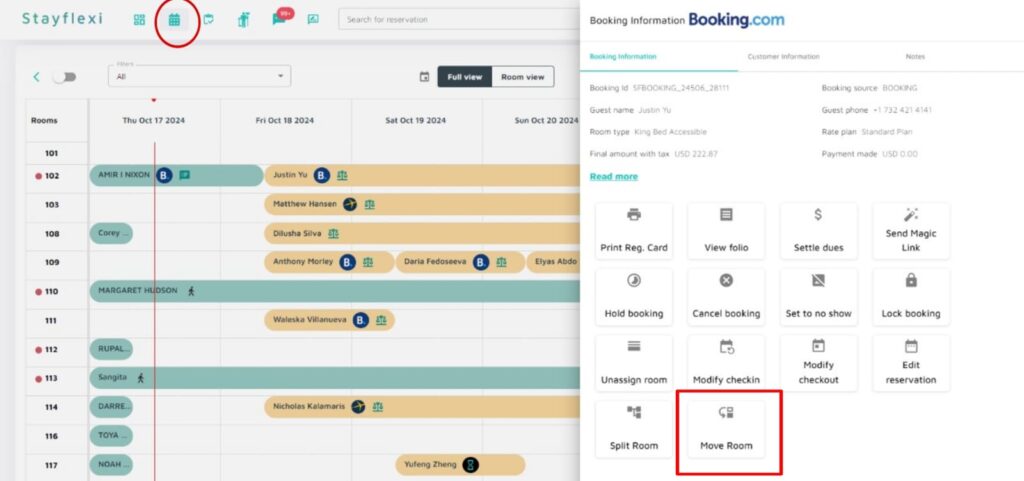
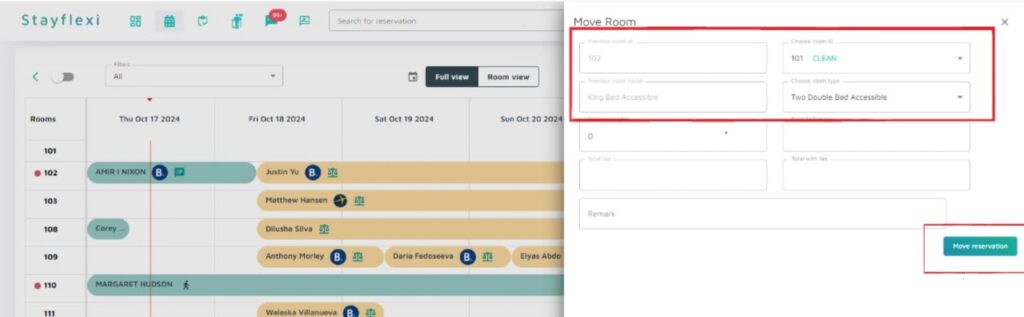
Below is the explanation of moving a booking to a different room or room category through the reservation calendar:
- Login to Stayflexi: Log into your Stayflexi dashboard using your credentials.
- Navigate to the Reservations Tab: From the front page of the Stayflexi dashboard, locate the top navigation menu. The second icon is the Reservation Calendar. Click on the icon to see all your reservations.
- Select the Reservation: Choose the confirmed reservation you want to move a booking to a different room number or category.
- Click on Move Room: From the list of available actions, locate and click the Move Room button next to the reservation.
- Open the Move Reservation Page: A page will open to the Right Hand Side.
- Select Room and Category: Choose the new room number and room category based on the guest’s requirement.
- Automatic Amount Update: The amount will automatically update in the relevant columns based on the new room.
- Add a Remark: In the remarks column, provide the reason for moving the booking to another room.
- Complete the Action: Click on “Move Reservation” at the bottom to finalize the move.
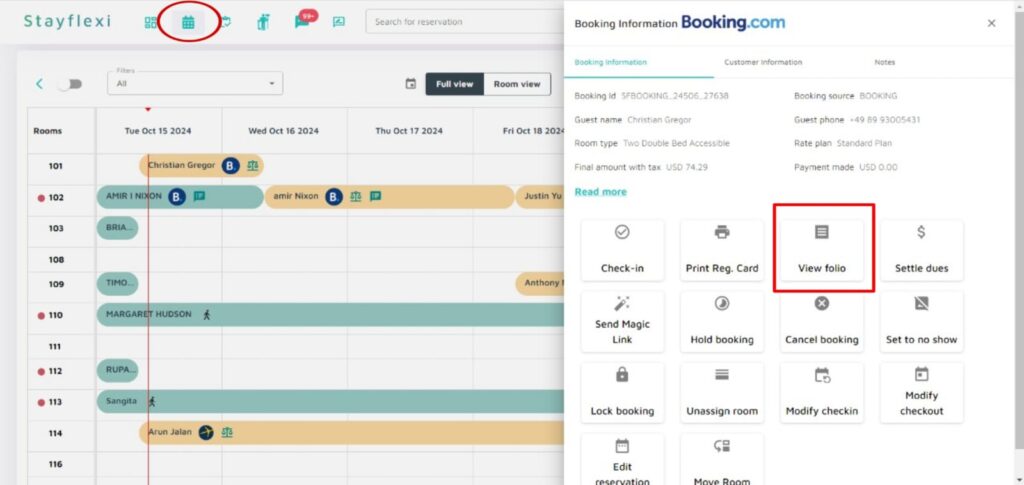
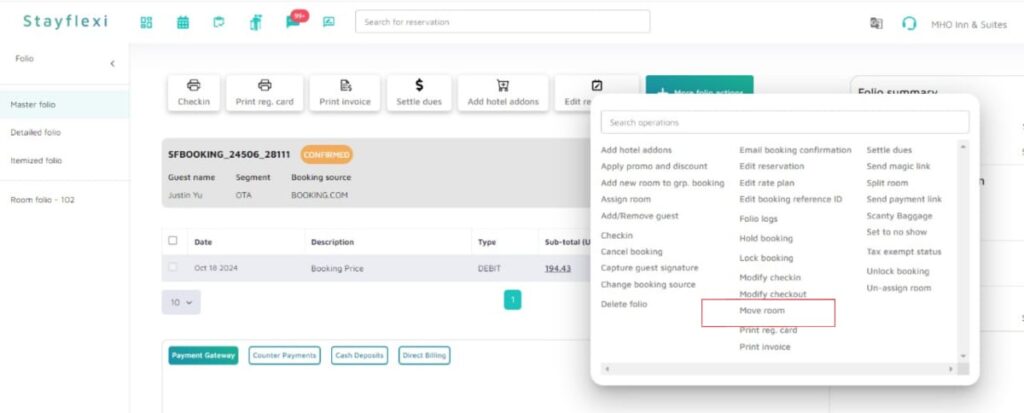
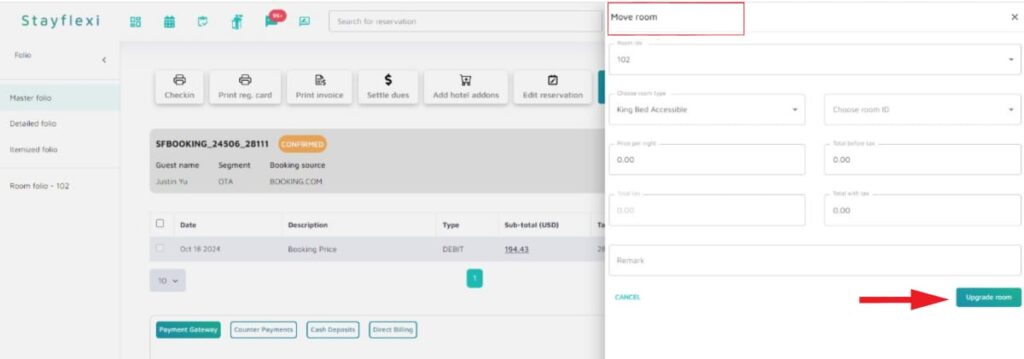
- Through View Folio:
- Login to Stayflexi: Log into your Stayflexi dashboard using your credentials.
- Navigate to the Reservations Tab: From the front page of the Stayflexi dashboard, locate the top navigation menu. The second icon is the Reservation Calendar. Click on the icon to see all your reservations.
- Select the Reservation: Choose the confirmed reservation you want to move a booking to a different room number or category.
- View Reservation Details: A pop-up window will appear on the right side of the screen, showing the booking and customer information.
- Find the Folio Option: Scroll down to the section with multiple actions. Look for the option labeled View Folio and click on it.
- Click on More Folio Actions: On the folio page, click the More Folio Actions button to view additional options.
- Locate and click on Move Room: From the listed options, click on move room.
- Open the Move Reservation Page: A page will open to the RHS.
- Select Room and Category: Choose the new room number and room category based on the guest’s requirement.
- Automatic Amount Update: The amount will automatically update in the relevant columns based on the new room.
- Add a Remark: In the remarks column, provide the reason for moving the booking to another room.
- Complete the Action: Click on “Upgrade room” at the bottom to finalize the move.






