How to email guest folio and confirmation voucher?
To email a guest folio in Stayflexi, you can quickly send a detailed breakdown of the guest’s charges, payments, and any adjustments directly to their email.
Below are the step-by-step guidelines for emailing a guest folio in Stayflexi:
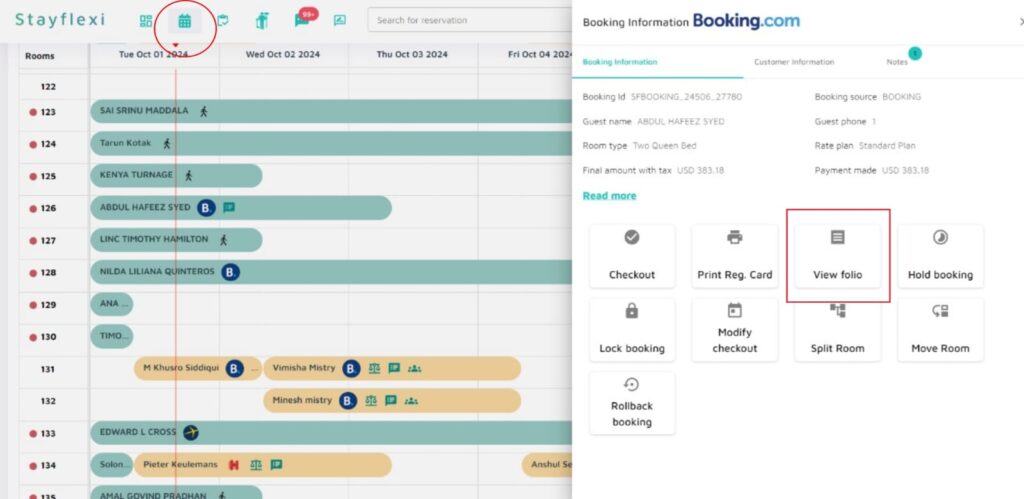
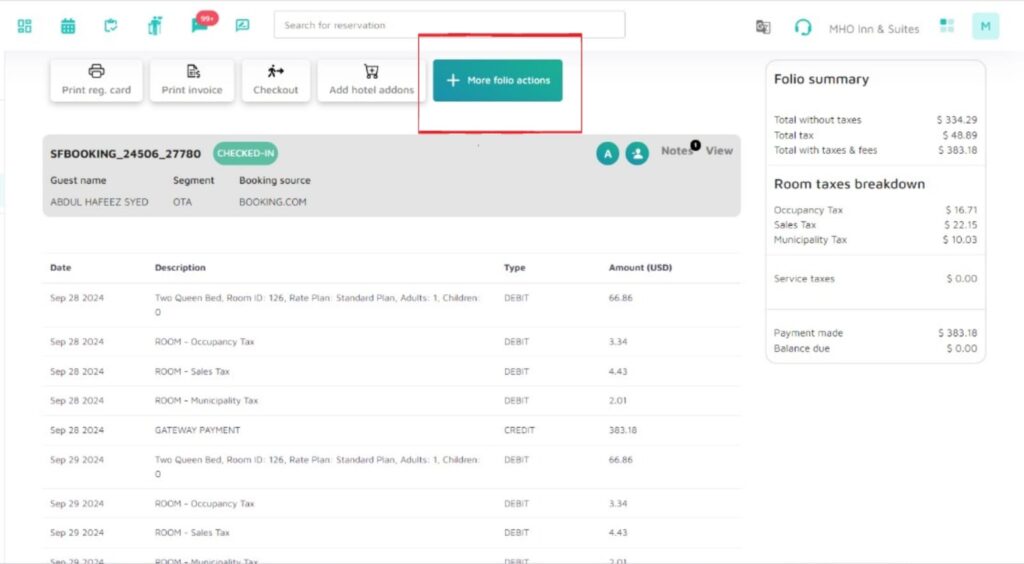
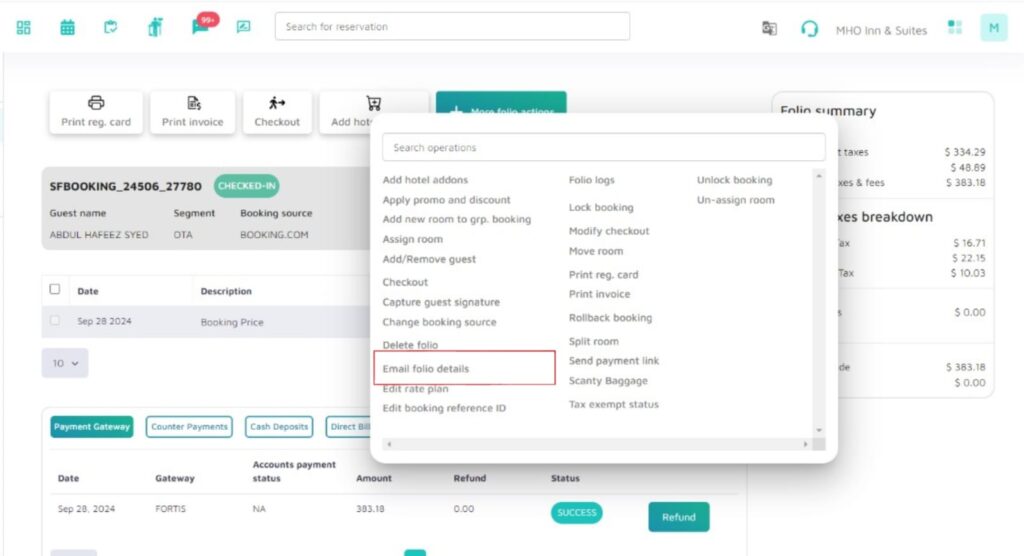
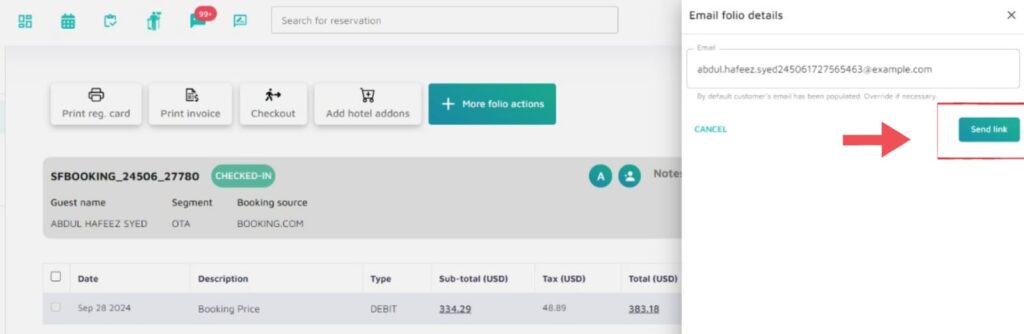
- Login to Stayflexi: Log into your Stayflexi dashboard using your credentials.
- Navigate to the Reservations Tab: From the front page of the Stayflexi dashboard, locate the top navigation menu. The second icon is the Reservation Calendar. Click on the icon to see all your reservations.
- Select the Reservation: Choose the reservation for which you want to send the folio by clicking on it
- View Reservation Details: A pop-up window will appear on the right side of the screen, showing the booking and customer information.
- Find the Folio Option: Scroll down to the section with multiple actions. Look for the option labeled View Folio and click on it.
- Access More Folio Options: This will open the folio page. On this page, click on the More Folio Options button.
- Select Email Folio: A pop-up will appear with various options. Find and click on Email Folio.
- Review Guest Email: A new pop-up will appear on the right side of the screen, automatically filled with guest’s email address.
- Send the Folio: Click on Send to email the folio to the guest.
- Confirmation: You will now receive a confirmation message indicating the folio has been successfully sent.
how to send a Confirmation voucher?
To email a confirmation voucher in Stayflexi, you can send guests an official document confirming their reservation details, including dates, room type, and any associated charges.
Here are the step-by-step guidelines for sending a confirmation voucher:
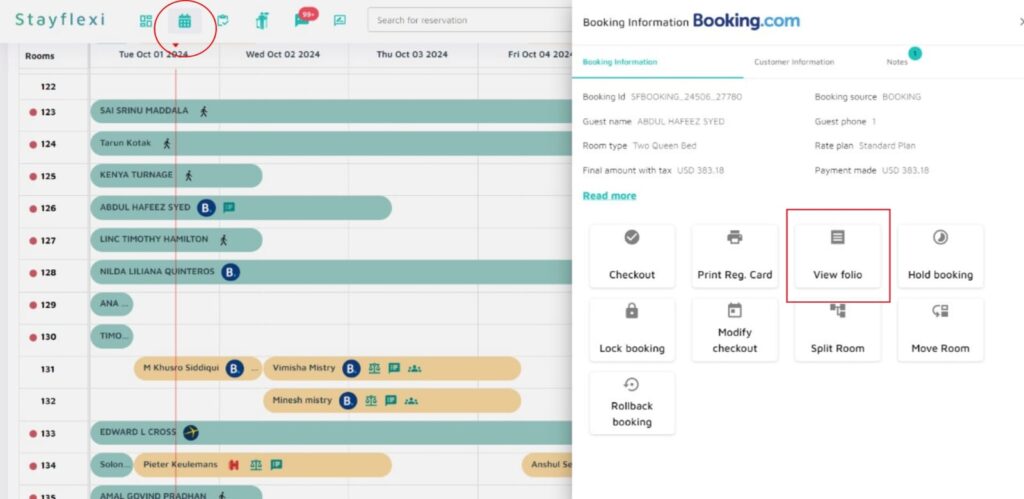
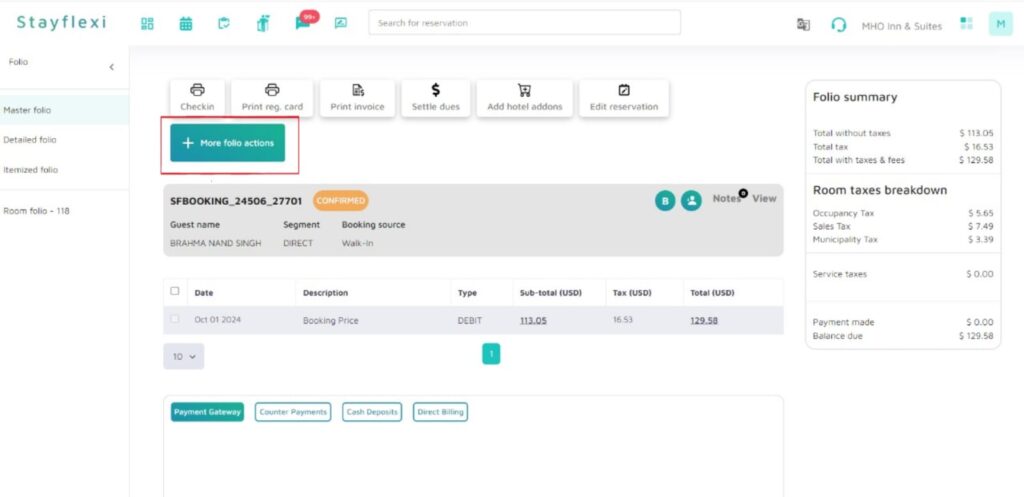
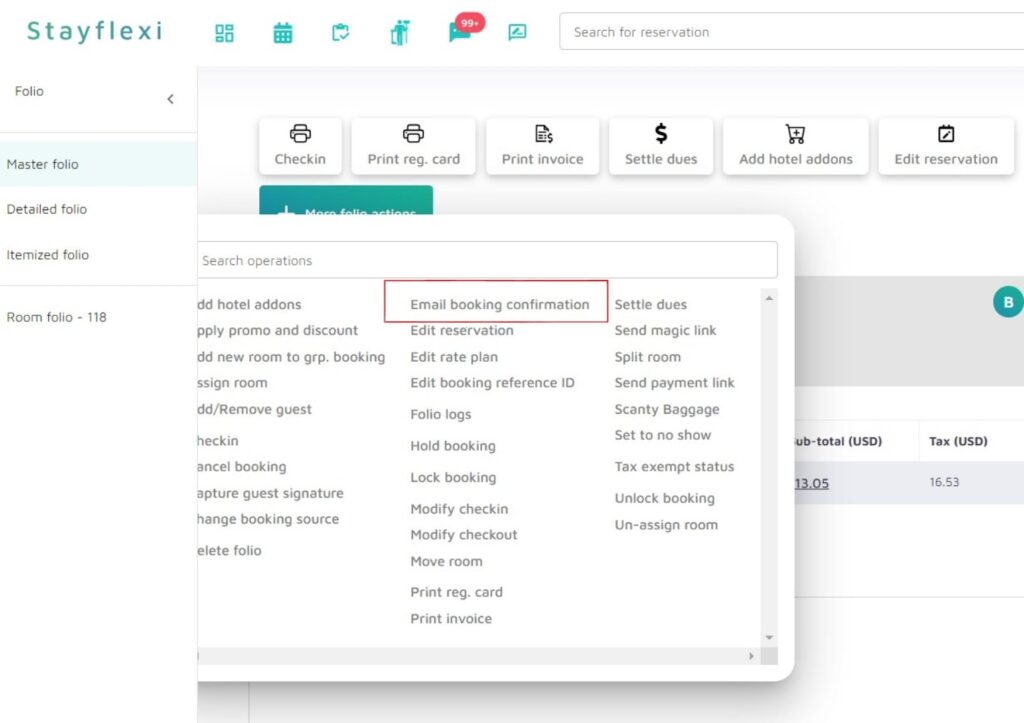
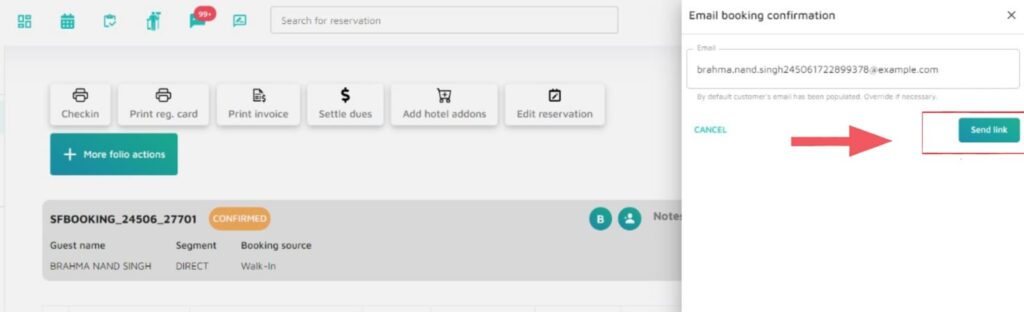
- Login to Stayflexi: Log into your Stayflexi dashboard using your credentials.
- Navigate to the Reservations Tab: From the front page of the Stayflexi dashboard, locate the top navigation menu. The second icon is the Reservation Calendar. Click on the icon to see all your reservations.
- Select the Reservation: Choose the reservation for which you want to send the folio by clicking on it
- View Reservation Details: A pop-up window will appear on the right side of the screen, showing the booking and customer information.
- Find the Folio Option: Scroll down to the section with multiple actions. Look for the option labeled View Folio and click on it.
- Access More Folio Options: This will open the folio page. On this page, click on the More Folio Options button.
- Email Confirmation: From the options that pop up, select Email Booking Confirmation.
- Confirm Email: Another pop-up will appear to the right, where the guest’s email address will automatically be displayed, You can also edit it in case you want to send it to the different email id.
- Send the Email: Click on the Send button below the email field to send the confirmation voucher.
- Confirmation Message: You will receive a confirmation message indicating that the email has been successfully sent to the guest.






