How to check-in a booking
In Stayflexi, you can check in a booking using three methods:
- Through the Reservation Calendar:
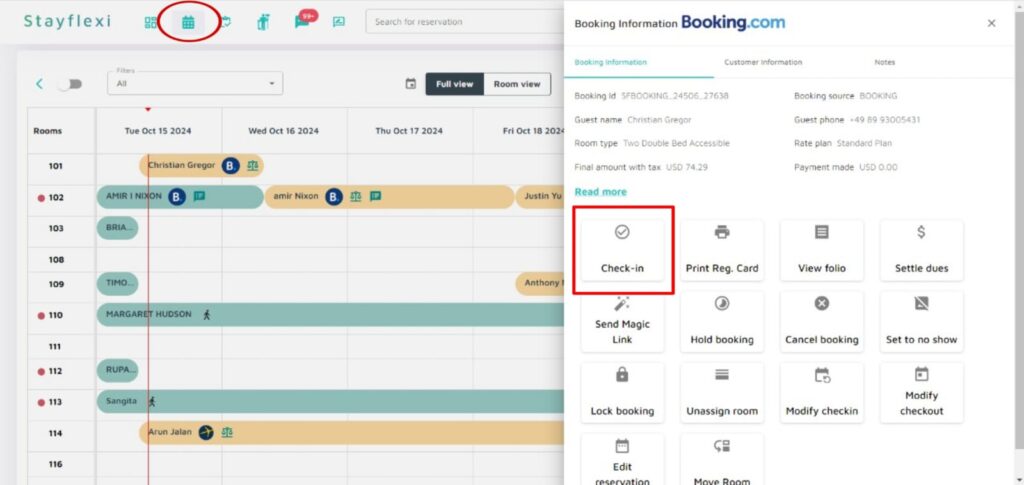
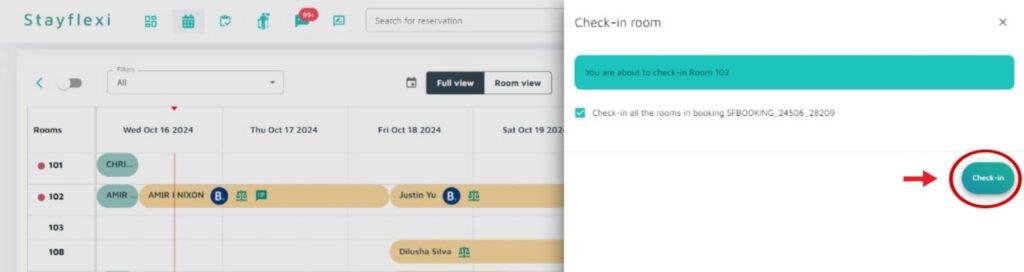
Below are the step by step guidelines for check-in a booking in Stayflexi:
- Login to Stayflexi: Log into your Stayflexi dashboard using your credentials.
- Navigate to the Reservations Tab: From the front page of the Stayflexi dashboard, locate the top navigation menu. The second icon is the Reservation Calendar. Click on the icon to see all your reservations.
- Select the Reservation: Choose the confirmed reservation you want to check-in.
- Click on Check-In: From the list of available actions, locate and click the Check-In button next to the reservation.
- Confirmation Page: A panel will open on the right-hand side, confirming that you are checking in the guest with the displayed reservation ID.
- Complete Check-In: To finalize the process, scroll down and click on the Check-In button at the bottom of the confirmation panel. This will complete the action and check the guest in.
- Once you check in the guest by clicking the Check-In button, the reservation color will change from orange to green. This color change serves as a visual indicator for easy understanding, signifying that the guest has successfully checked in.
- A confirmation message will appear on the screen.
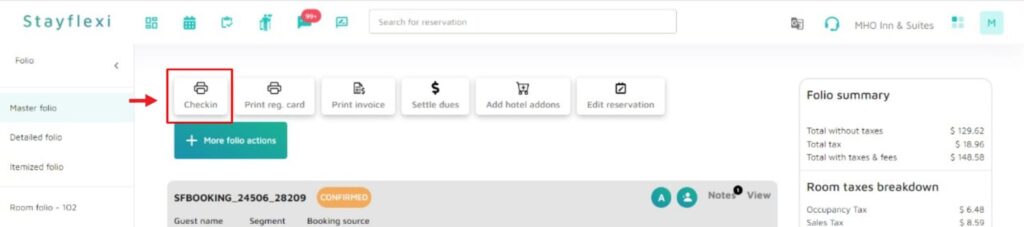
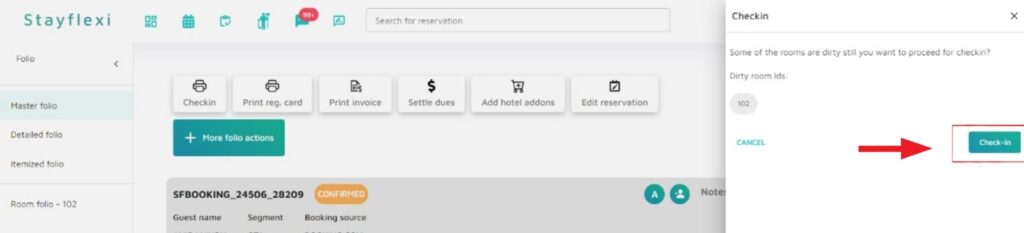
- Through View Folio:
- Login to Stayflexi: Log into your Stayflexi dashboard using your credentials.
- Navigate to the Reservations Tab: From the front page of the Stayflexi dashboard, locate the top navigation menu. The second icon is the Reservation Calendar. Click on the icon to see all your reservations.
- Select the Reservation: Choose the confirmed reservation you want to check-in.
- View Reservation Details: A pop-up window will appear on the right side of the screen, showing the booking and customer information.
- Find the Folio Option: Scroll down to the section with multiple actions. Look for the option labeled View Folio and click on it.
- Locate the Check-In box: On the folio page, at the top, you’ll see the “Check-In” box [as shown in the above image].
- Click on the Check-In Box: Click on the box to begin the check-in process.
- Confirmation Page: A confirmation panel will open on the right-hand side, showing the booking ID.
- Complete Check-In: Proceed by clicking the Check-In button on the panel to finalize and complete the action
- Once you check in the guest by clicking the Check-In button, the reservation color will change from orange to green. This color change serves as a visual indicator for easy understanding, signifying that the guest has successfully checked in.
- A confirmation message will appear on the screen.
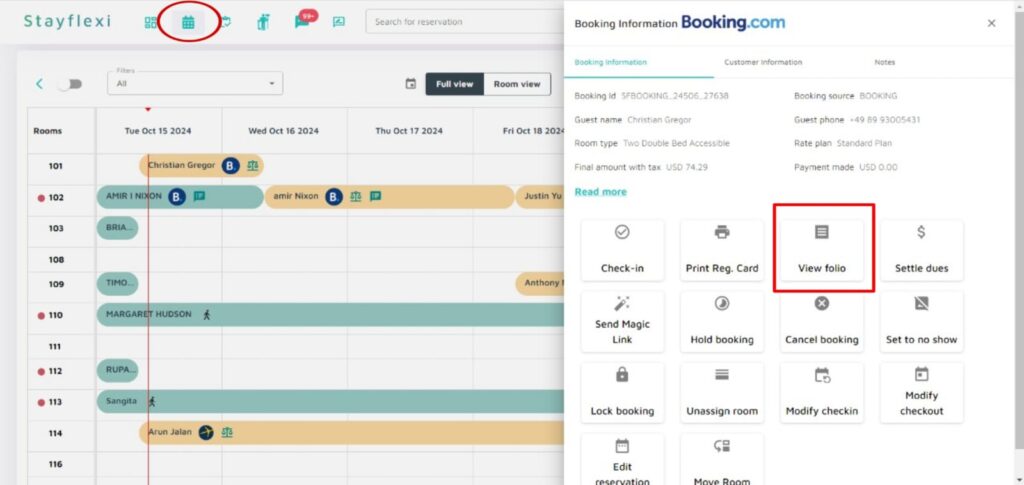
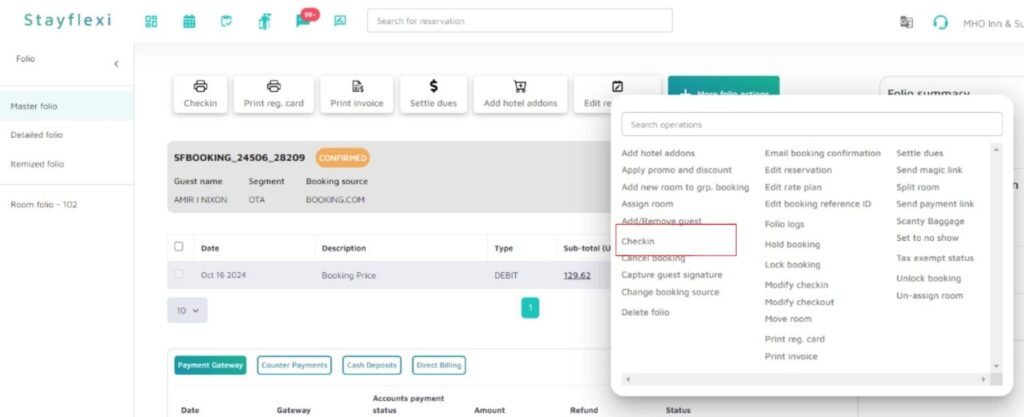
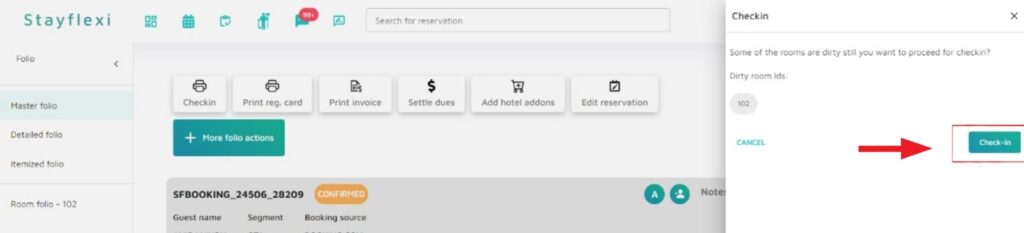
- Through More Folio Actions:
- Login to Stayflexi: Log into your Stayflexi dashboard using your credentials.
- Navigate to the Reservations Tab: From the front page of the Stayflexi dashboard, locate the top navigation menu. The second icon is the Reservation Calendar. Click on the icon to see all your reservations.
- Select the Reservation: Choose the confirmed reservation you want to check-in.
- View Reservation Details: A pop-up window will appear on the right side of the screen, showing the booking and customer information.
- Find the Folio Option: Scroll down to the section with multiple actions. Look for the option labeled View Folio and click on it.
- Click on More Folio Actions: On the folio page, click the More Folio Actions button to view additional options.
- Locate the Check-In Option: From the listed options, locate and click on the Check-In option.
- Confirmation Page: A confirmation panel will open on the right-hand side, showing the booking ID.
- Complete Check-In: Proceed by clicking the Check-In button on the panel to finalize and complete the action
- Once you check in the guest by clicking the Check-In button, the reservation color will change from orange to green. This color change serves as a visual indicator for easy understanding, signifying that the guest has successfully checked in.
- A confirmation message will appear on the screen.






