What is the Expense Manager feature in Stayflexi, and how does it benefit to a property?
The Expense Manager in Stayflexi is a built-in tool that allows hotel staff to record, track, and manage all property-level operational expenses in one place. It provides visibility into where money is being spent, helping owners and managers maintain better financial control.
Why is it useful for your property?
Managing expenses manually or across disconnected spreadsheets often leads to data gaps, miscommunication, or overspending. The Expense Manager solves this by:
- Providing real-time visibility into all property-level expenses.
- Helping owners and managers track where money is going — by category, department, or user.
- Ensuring accountability, as each expense is logged with user details and time stamps.
- Offering easy reporting for audits, internal reviews, or tax purposes.
- Improving financial planning by enabling data-driven decisions based on actual expense trends.
What types of expenses can I record in the Expense Manager?
You can log any operational expense, such as:
- Housekeeping supplies
- Maintenance costs
- Staff salaries or wages
- Vendor payments
- Utility bills
- Marketing costs
- Miscellaneous purchases (stationery, fuel, etc.
Where can I access the Expense Manager in the Stayflexi dashboard?
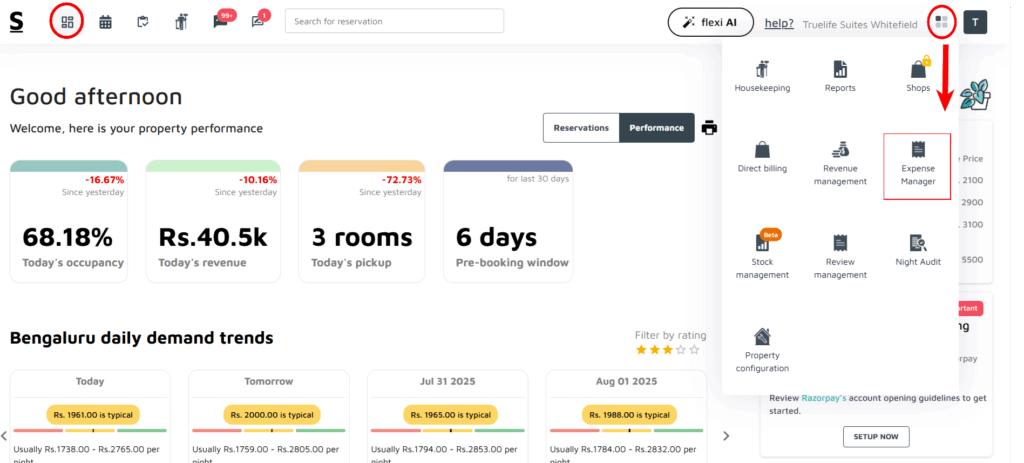
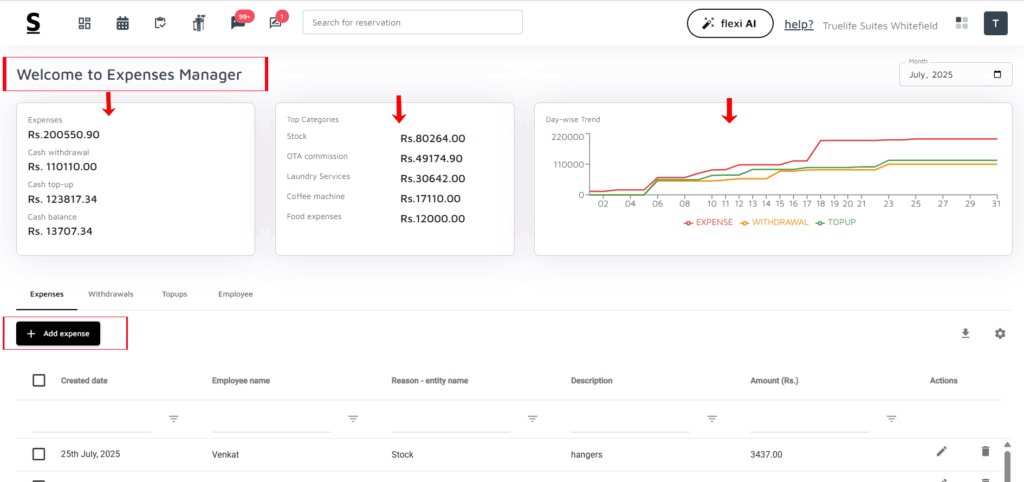
Follow the steps below to access the Expense Manager from your Stayflexi dashboard:
- Log in to your Stayflexi dashboard using your property credentials.
- On the top right corner of the dashboard, click on the “More Apps” icon.
- From the dropdown menu, select “Expense Manager.”
- You will now be redirected to the Expense Manager interface, where you can start adding or managing your property’s expenses.
Understanding the Expense Manager Dashboard
Once you access the Expense Manager, you’ll be welcomed with a summary dashboard that gives you a quick overview of your financial activity:
- Info Box Section (Top Panel):
This section displays key financial figures at a glance:- Total Expenses
- Cash Withdrawals
- Cash Top-ups
- Overall Cash Balance
- Top Expense Categories (Middle Panel):
Right next to the info boxes, you’ll find a list of the top categories where most of your expenses are being recorded. This helps you quickly identify high-spending areas. - Day-wise Expense Trend Graph (Right Panel):
A visual day-wise trend graph shows how your expenses fluctuate over time. This allows you to monitor daily spending patterns, spot unusual spikes, and track how different departments impact cash flow. - Configuration Section (Bottom Panel):
Below the summary panels, you’ll find an option to configure your Expense Manager settings.
Summary
The Expense Manager in Stayflexi is an essential module for any property aiming to maintain financial discipline, improve expense accountability, and reduce manual errors. It’s more than just a tracker — it’s a smart financial tool built to support daily operations, internal audits, and long-term budgeting.






