How can I add daily expenses in Expense Manager?
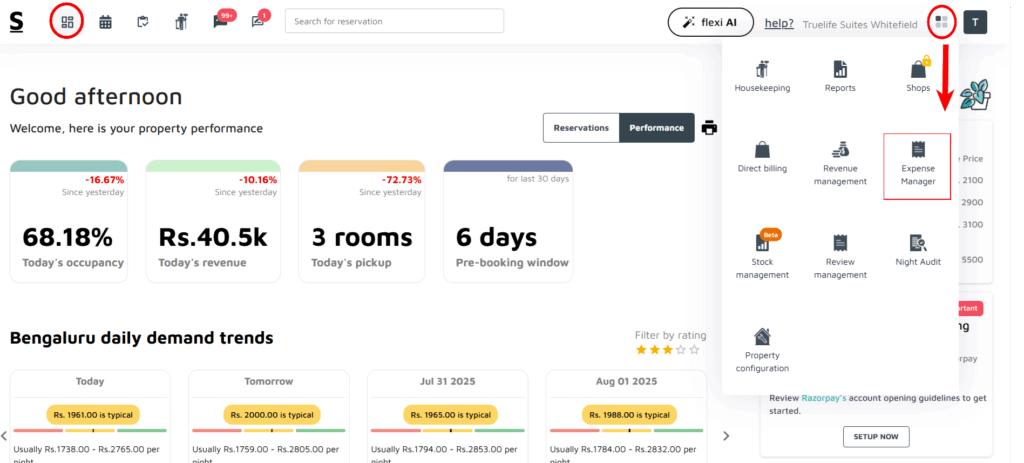
- Log in to Stayflexi
- Start by logging into your Stayflexi account with your credentials.
- Once logged in, click on the More Apps icon (represented by four blocks) in the top right corner.
- From the dropdown menu, select Expense Manager.
- Add Daily Expenses:
- To record any daily expenses, follow these simple steps:
- Choose an Expense Category:
- Click “Add Expense” from the left-hand menu (+ icon).
- Select the date of the expense. It will default to today’s date, but you can modify it if needed.
- Click on the dropdown arrow in this column to view and select from your predefined expense categories (e.g., Housekeeping, Repairs, Supplies).
- Choose the employee or vendor to whom the amount was issued.
- This list is based on entries from the “Configure Employee” section.
- Type the exact amount spent in this field.
- Add a brief description of the expense for future reference (e.g., “Purchased cleaning liquid for Room 101”).
- If this expense should also be recorded under Withdrawals, tick the checkbox to link it.
- Click the “Save” button to record the daily expense entry.
The expense will now be logged in the system and reflected in your dashboard, reports, and day-wise trends.






