What is folio configuration, and what can I do with it?
- Folio configuration:
- This page lets you customize how your folios (invoices or receipts) will look when printed or saved as a PDF. You can adjust settings like:
- Font size: Change the size of the text.
- Page layout: Choose the arrangement of content on the page.
- Headers and footers: Add or edit information like your business name or page numbers at the top and bottom of each page.
- Color schemes: Pick colors to match your branding.
- These options help you create clean and professional-looking documents for your customers.
- This page lets you customize how your folios (invoices or receipts) will look when printed or saved as a PDF. You can adjust settings like:
Image 1:
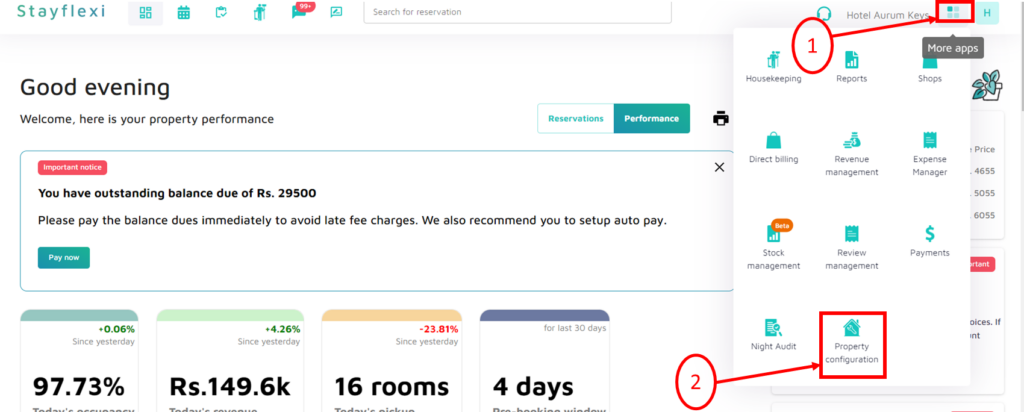
Image 2:
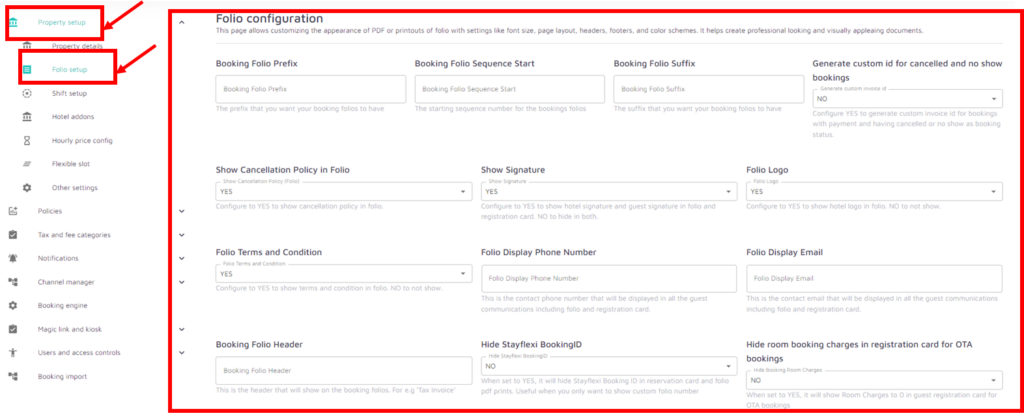
Image 3:
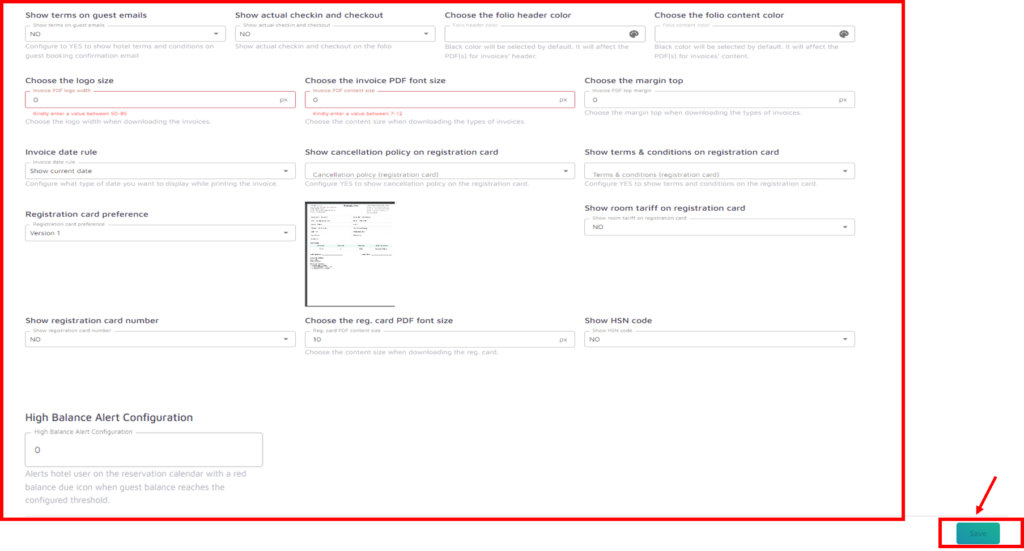
Below is the step-by-step guideline on how to use folio configuration:
- Log in to Your Stayflexi Dashboard:
- Enter your username and password to log in.
- Go to Property configuration:
- After logging in, click the “More Apps” icon (represented by four boxes or blocks) in the top right corner.
- From the dropdown menu, select Property Configuration (as shown in Image 1).
- On the left-hand side of the Property Configuration page, you will see various options.
- Click on the Property setup dropdown icon (as shown in Image 2):
- A list of different options will be displayed in the dropdown, including:
- Property details
- Folio setup
- Shift setup
- Hotel addons
- Hourly price config
- Flexible slot
- Other settings
- Click on the Folio setup option (as shown in Image 2).
- The Folio configuration page will be displayed.
- A list of different options will be displayed in the dropdown, including:
- Folio configuration (as shown in Images 2 and 3):
- This page consists of various settings to configure PDF or printouts of folio:
- Booking Folio Prefix:
- This field allows you to set a prefix for your booking folios, helping you easily identify or categorize them (e.g., “BK-12345” where “BK” is the prefix).
- Booking Folio Sequence Start:
- This specifies the starting sequence number for your booking folios. For example, if you enter “1000”, the first folio generated will be numbered 1000, followed by 1001, and so on.
- Booking Folio Suffix:
- You can enter a suffix for your booking folios, similar to the prefix, but placed at the end of the folio number (e.g., “12345-HT” where “HT” is the suffix).
- Generate Custom ID for Cancelled and No Show Bookings:
- This dropdown allows you to choose whether to generate a custom invoice ID for bookings that were either canceled or marked as no-shows. If set to “YES”, it will generate a unique ID for such cases.
- Show Cancellation Policy in Folio:
- Choose whether to display the cancellation policy on the folio. Select “YES” to include the details of your cancellation policy, or “NO” to hide it.
- Show Signature:
- This option determines whether to display signatures on the folio. If set to “YES”, both the hotel and guest signatures will appear on the folio and registration card. If set to “NO”, signatures will not be displayed.
- Folio Logo:
- Select whether the hotel logo should be shown on the folio. “YES” displays the logo, while “NO” hides it.
- Folio Terms and Conditions:
- Choose “YES” to display the terms and conditions of the booking on the folio, or “NO” to exclude them.
- Folio Display Phone Number:
- This is the phone number that will appear on all guest communications, including the folio and registration card. Enter the contact number you wish to display.
- Folio Display Email:
- This is the email address that will appear in all guest communications, including the folio and registration card. You can set a specific contact email here.
- Booking Folio Header:
- Enter the text to be displayed as the header on your booking folios (e.g., “Tax Invoice” or “Booking Confirmation”).
- Hide Stayflexi BookingID:
- If set to “YES”, the Stayflexi Booking ID will be hidden on the reservation card and folio print. This is useful if you only want to show custom folio numbers instead of the Stayflexi-generated ones.
- Hide Room Booking Charges in Registration Card for OTA Bookings:
- Select “YES” to hide the room booking charges on the registration card for bookings made via Online Travel Agencies (OTAs). The charges will appear as “0” for these bookings.
- Show Terms on Guest Emails:
- Configure this to “YES” if you want the hotel’s terms and conditions to be displayed in booking confirmation emails sent to guests.
- Show Actual Check-in and Checkout:
- Choose “YES” to display the actual check-in and check-out times on the folio, which may differ from the scheduled times. whenever a property marks check-in and check-out to the guest it will show that time in the room folio along with the property’s standard check-in and check-out time.
- Choose the Folio Header Color:
- Select the color for the folio header. The default is black, but you can change it to match your branding.
- Choose the Folio Content Color:
- Choose the color for the folio content. The default is black, but you can customize this to align with your design preferences.
- Choose the Logo Size:
- Define the width of your logo when it’s displayed in the PDF invoice. The allowed range is between 50 to 85 pixels.
- Choose the Invoice PDF Font Size:
- Select the font size for the content in the invoice PDF. The size should be between 7 and 12 to ensure legibility.
- Choose the Margin Top:
- Set the top margin size (in pixels) for the PDF when generating invoices. This controls the spacing between the top of the page and the content.
- Invoice Date Rule:
- This dropdown lets you configure how the invoice date is shown. For example, you can set it to show the current date or to show the actual checkout date depending on your operational needs.
- Show Cancellation Policy on Registration Card:
- Choose “YES” to display the cancellation policy on the registration card, or “NO” to hide it.
- Show Terms & Conditions on Registration Card:
- Configure “YES” to include the terms and conditions of the booking on the registration card. Set to “NO” to omit this information.
- Registration Card Preference:
- This option allows you to select a version for the layout or format of the registration card (e.g., “Version 1”). Different versions may have varying layouts, fields, or designs.
- Show Room Tariff on Registration Card:
- Selecting “YES” will display the room tariff (rate) on the registration card, while “NO” will hide the room tariff from the card.
- Purpose: This is useful when you want to withhold pricing information from guests during check-in.
- Show Registration Card Number:
- If set to “YES,” a unique registration card number will be displayed on the registration card. If set to “NO,” this number will be hidden.
- Purpose: Hotels can choose to display or hide the registration card number for administrative purposes.
- Choose the Reg. Card PDF Font Size:
- This option allows you to set the font size for the content in the PDF version of the registration card. The value can be adjusted (for example, to size 10 as shown in the screenshot).
- Purpose: This gives flexibility to hotels in terms of how large or small the text should appear on the printed or PDF version of the registration card.
- Show HSN Code:
- Selecting “YES” will display the HSN (Harmonized System of Nomenclature) code on the registration card. HSN codes are generally used for categorizing goods for taxation purposes.
- Purpose: This option is particularly useful for hotels that need to display HSN codes for compliance with tax regulations. This is beneficial only for Indian properties as per govt. compliance.
- High Balance Alert Configuration:
- Here, you can set a threshold amount (e.g., 0, 500, 1000, etc.) to trigger a high-balance alert. When a guest’s balance due exceeds this threshold, a red balance-due icon will appear on the reservation calendar.
- Purpose: This setting helps hotel staff keep track of outstanding balances and take necessary actions before the balance gets too high.
- Save the configuration:
- Click on the Save button at the bottom of the page to save the Folio configuration.
- Booking Folio Prefix:
- This page consists of various settings to configure PDF or printouts of folio:
By following these steps you can understand how Folio configuration works.






