What are different type of policies I can configured in Stayflexi
In Stayflexi, you can configure various types of hotel policies, which include:
- Cancellation Policies: Rules for handling booking cancellations and associated refunds.
- Amendment Policies: Guidelines for making changes or amendments to existing bookings.
- Hotel Policies (Terms and Conditions): General hotel rules like check-in/out times, usage of facilities, guest behavior, etc.
Below is the step-by-step guide to configure policies:
Image 1:
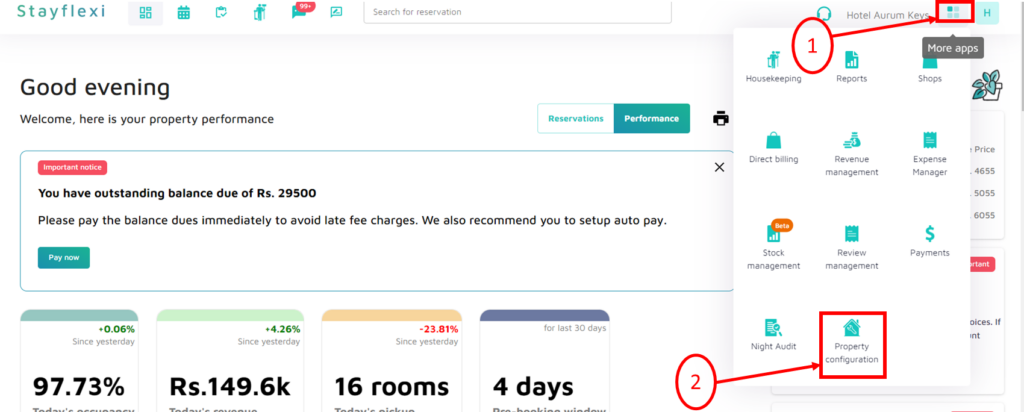
Image 2:
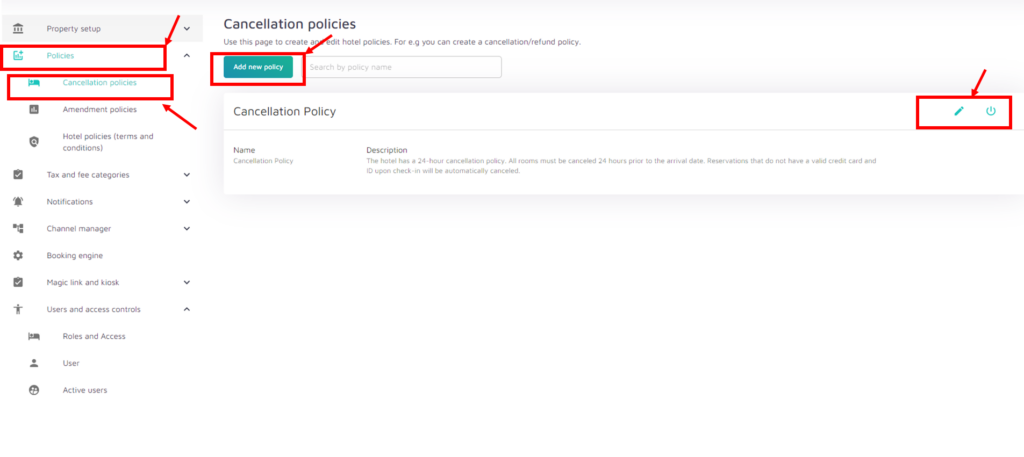
Image 3:
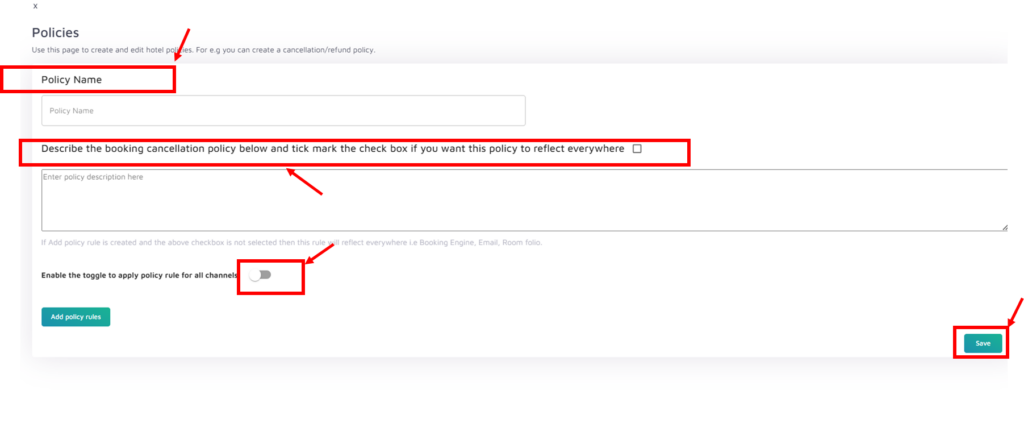
Image 4:
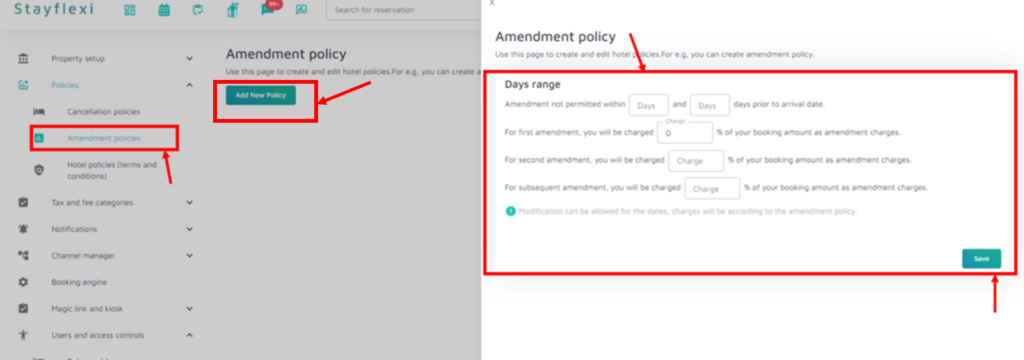
Image 5:
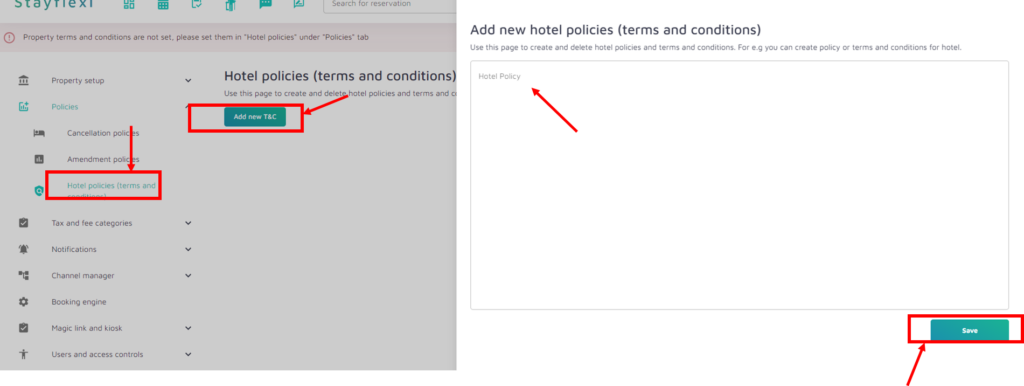
- Logging into Your Stayflexi Dashboard:
- Enter your username and password to log in.
- Go to Property Configuration:
- After logging in, click the “More Apps” icon in the top right corner (represented by four boxes or blocks).
- From the dropdown menu, select Property Configuration (as shown in Image 1).
- On the left-hand side of the Property Configuration page, you’ll see various options.
- Got to Policies:
- Click on the Policies option.
- Under Policies, you will see options like Cancellation Policies, Amendment Policies, and Hotel Policies (Terms and Conditions).
- Cancellation policies (as shown in Images 2 and 3):
- Under the Cancellation policy, click on the Add new policy button.
- You can create a cancellation/refund policy in this by filling in the below details:
- Policy name: Give a name for the policy.
- Policy description: Describe the policy.
- Note: If the Add policy rule is created and the above checkbox beside the description section is not selected then this rule will reflect everywhere i.e. Booking Engine, Email, Room folio.
- Enable toggle to apply the rule for all channels(optional).
- Save the policy by clicking on the Save button.
- You can also edit or disable the policies.
- Amendment policies (as shown in Image 4):
- Select Amendment policies.
- Here, you can create or edit amendment policies that govern how amendments to bookings will be charged.
- Add a New Policy
- Click on the Add New Policy button to create a new amendment policy.
- Days Range
- In this section, you set the days before the check-in date when amendments will not be allowed. You define the following:
- Amendment not permitted within X and Y days prior to arrival date.
- Enter the number of days (e.g., “10 and 5”) to specify the range within which amendments to bookings are not allowed.
- Amendment not permitted within X and Y days prior to arrival date.
- In this section, you set the days before the check-in date when amendments will not be allowed. You define the following:
- Amendment Charges
- You can set different charges for amendments, depending on how many times the booking is amended:
- For first amendment: Specify the percentage (e.g., “0%”) of the booking amount that will be charged for the first amendment.
- For the second amendment: Set a charge for the second amendment by entering a percentage (e.g., “5%”) of the booking amount.
- For subsequent amendments: Set a percentage (e.g., “10%”) for any amendments beyond the second one.
- You can set different charges for amendments, depending on how many times the booking is amended:
- Note: Modification can be allowed for the dates-This means users may modify the booking dates, and charges will be applied according to the set amendment policy.
- Saving the Policy:
- Once you’ve filled in all the necessary details (days range and amendment charges), click the Save button to save the policy.
- This allows users to control how booking changes will be handled, including when they can be made and the cost for each amendment.
- Hotel policies(terms and conditions) (as shown in Image 5):
- Click on the Hotel policies(terms and conditions) option.
- On this page, you can provide hotel rules like usage of facilities, guest behavior, etc.
- Click on the Add new T&C button.
- Here you can add the Hotel policy or Terms and conditions.
- Click on the Save option.






