How do I set up property tax, custom tax, and fee categories?
Tax categories: A Tax category can be used to calculate and apply tax in a variety of places. For example, defining tax for a room type, tax for an item being added to an invoice or tax for products in a shop.
Custom tax categories: A Custom tax property is used to define and configure specific tax rules for their property.
Fee categories: A Fee category can be used to calculate and apply fees in a variety of places. For example, defining fee for a room type, fee for an item being added to an invoice, or fee for products in a shop.
Image 1:
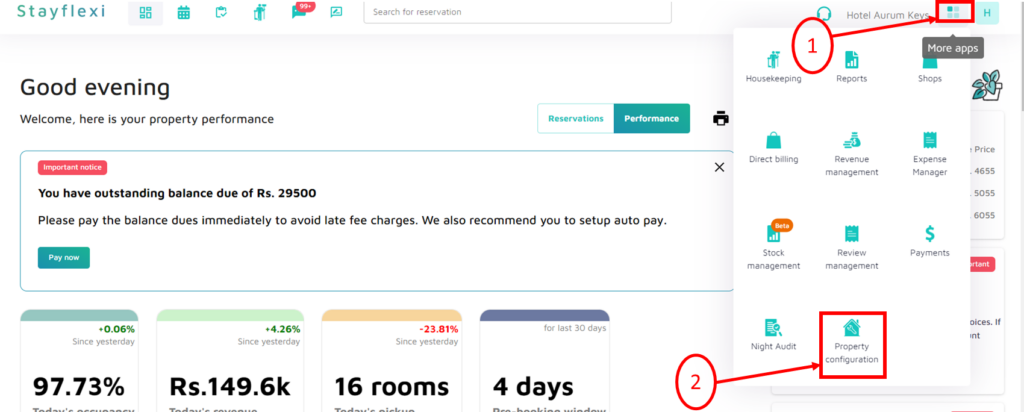
Image 2:
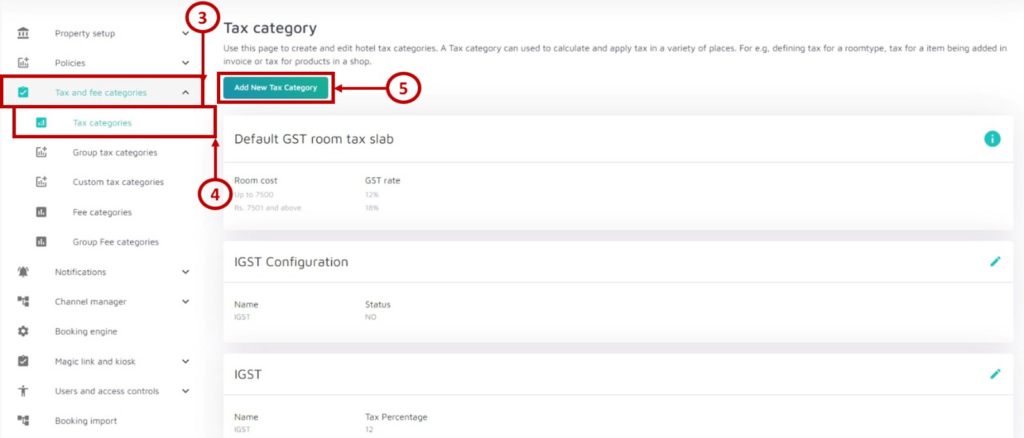
Image 3:
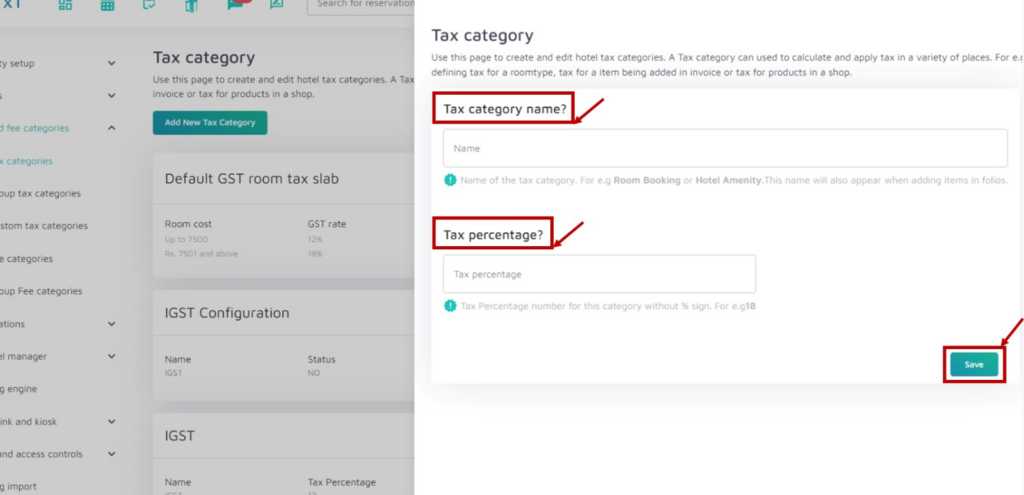
Image 4:
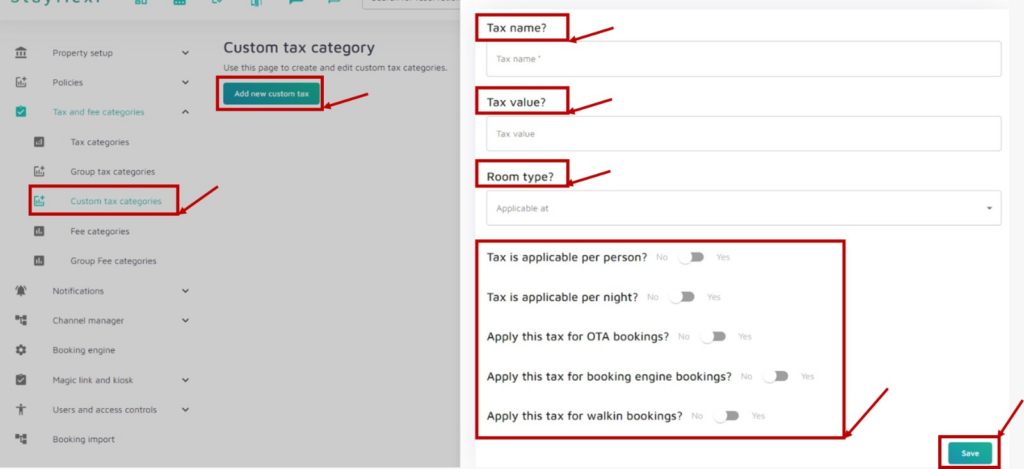
Image 5:
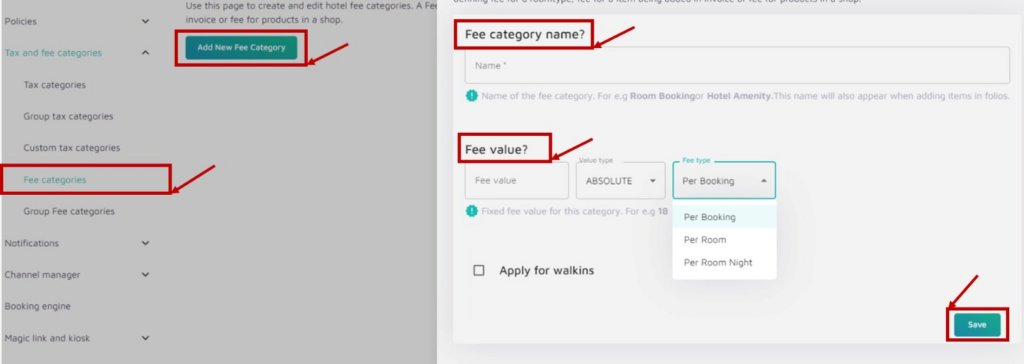
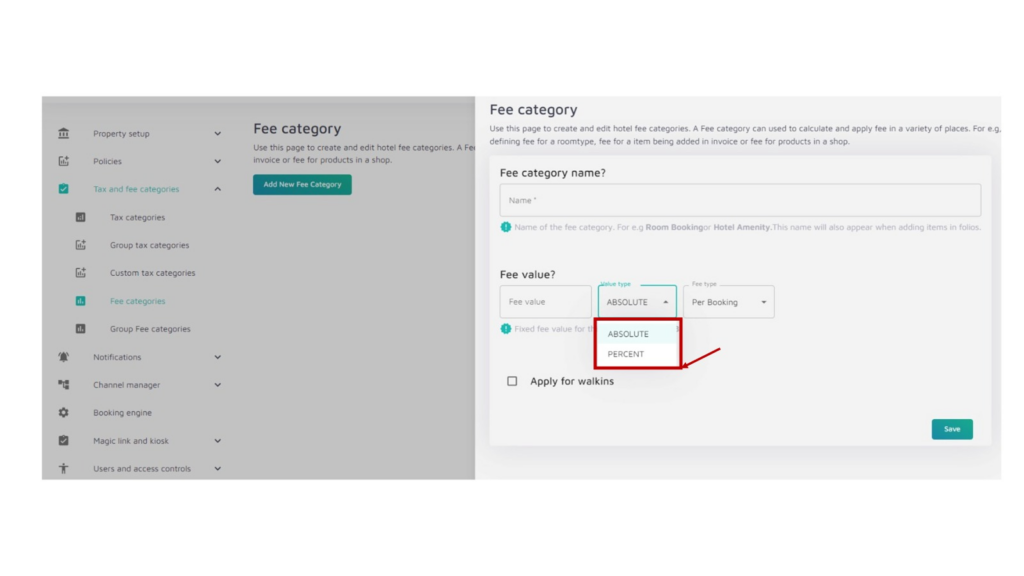
Below are the step-by-step guidelines for amenities both at the property and room level from Property configuration:
- Logging into Your Stayflexi Dashboard:
- Enter your username and password to log in.
- Go to Property Configuration:
- Once logged in, click on the More Apps icon (represented by four blocks) in the top right corner.
- From the dropdown menu, select Property Configuration (as shown in Image 1).
- Navigating Tax and fee categories:
- On the left side of the Property Configuration page, you’ll see various options.
- Click on the Tax and fee categories dropdown (as shown in Image 2) to reveal more options, including:
- Tax categories
- Group tax categories
- Custom tax categories
- Fee categories
- Group fee categories
- Create Tax category:
- Click on the Tax Categories option from the Tax and Fee Categories dropdown.
- Click on the Add New Tax Category button(as shown in Image 2) at the top of the Tax Categories page.
- Tax category section will appear (as shown in Image 3):
- Enter the Tax name and Tax percentage.
- Click on the Save button to save the Tax category.
- Create Custom tax category(as shown in Image 4):
- Click on the Custom Tax Categories option from the Tax and Fee Categories dropdown.
- Click on the Add New Custom tax button at the top of the Custom tax Categories page
- Create custom taxes based on various factors such as:
- Tax Name: The name of the custom tax (e.g., service tax).
- Tax Value: The percentage or fixed amount for the tax.
- Room Type: The types of rooms or accommodations the tax applies to.
- Per Person/Per Night: Option to apply the tax on a per-person or per-night basis.
- OTA, Booking Engine, Walk-in: The ability to specify whether the tax applies to bookings from Online Travel Agencies (OTAs), the booking engine, or walk-in customers.
- Click on the Save button to save the Custom tax category.
- Create Fee category (as shown in Image 5):
- Click on the Fee Categories option from the Tax and Fee Categories dropdown.
- Click on the Add New Fee Category button at the top of the Fee Categories page.
- The fee category section will appear:
- Enter:
- Fee category name
- Fee value
- Value type dropdown which consists of:
- ABSOLUTE
- PERCENT
- Fee type dropdown which consists of:
- Per Booking
- Per Room
- Per Room Night
- You can select the checkbox next to Apply for walk-ins section if required.
- Click the Save button to save the Fee category.
- Enter:






