How can I set hourly rates for my property?
Image 1:
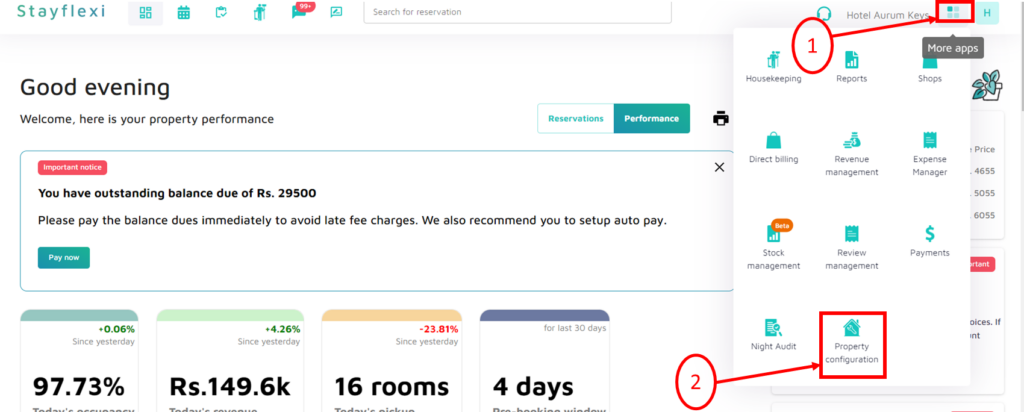
Image 2:
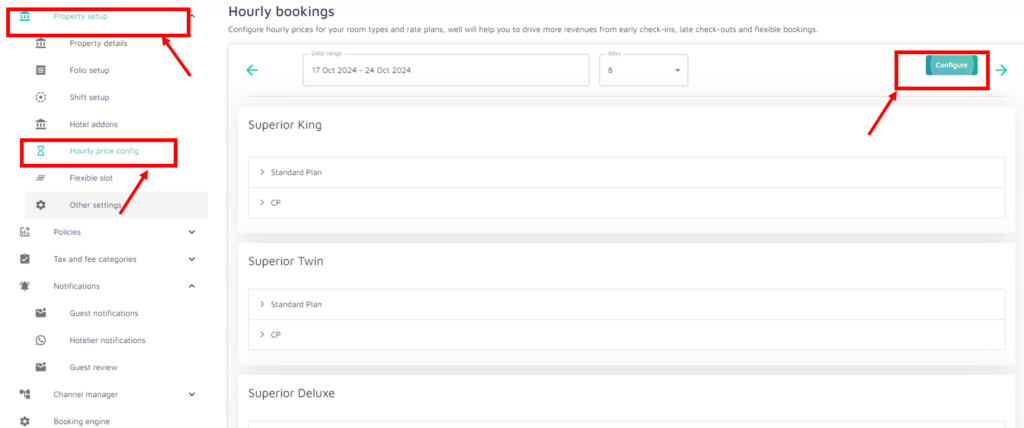
Image 3:
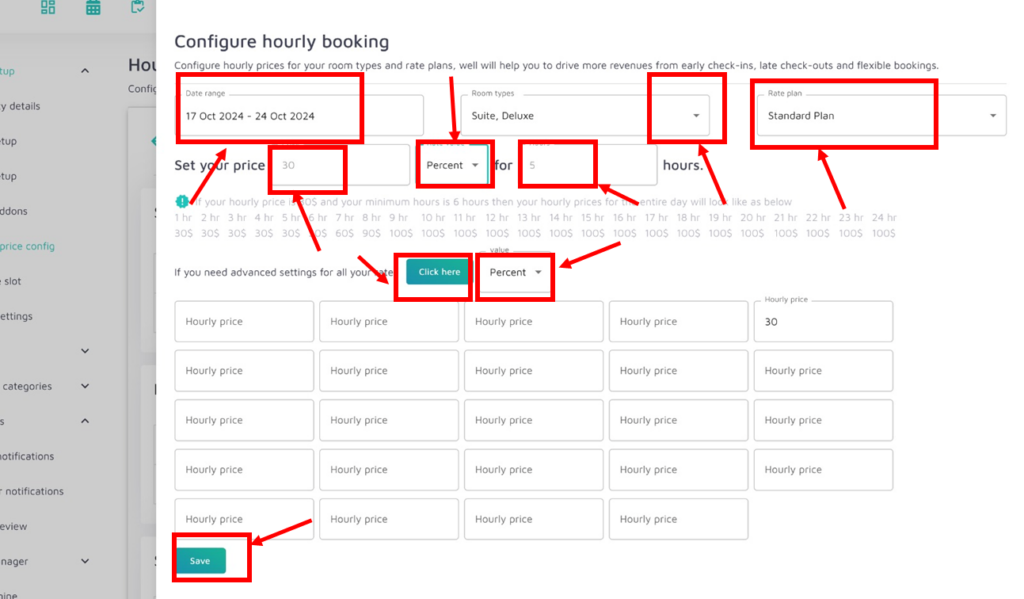
Below is the step-by-step guide to set hourly rates from Property configuration:
- Logging into Your Stayflexi Dashboard:
- Enter your username and password to log in.
- Go to Property Configuration:
- Once logged in, click on the More Apps icon (represented by four blocks) in the top right corner.
- From the dropdown menu, select Property Configuration.
- Navigate to Property setup:
- On the left side of the Property Configuration page, you’ll see various options.
- Click on the Property Setup dropdown to reveal more options, including (as shown in Image 2):
- Property Details
- Folio Setup
- Shift Setup
- Hotel Addons
- Hourly Price Config
- Flexible Slot
- Other Settings
- Click on the Hourly Price Config option (as shown in Image 2).
- Configure Hourly Booking
- Click on the Configure option on the right side of the page (as shown in Image 2).
- A new window will appear titled Configure hourly booking.
- Enter the Date range during which the hourly rates will apply by selecting the start and end dates using the calendar picker (as shown in Image 3).
- In the example, the date range is from 17 Oct 2024 to 24 Oct 2024.
- Set Room Types and Rate Plans (as shown in Image 3)
- Choose the Room types from the dropdown (you can select multiple Room types from the dropdown). This will apply hourly rates to the specific rooms.
- Select a Rate plan from the dropdown (you can select multiple Rate plans from the dropdown). This will apply hourly rates to that specific rate plan.
- Define Your Hourly Pricing (as shown in Image 3).
- In the Set your price section, specify the hourly Price.
- Enter the rate value (for example, 30$) in the price input field.
- Select whether this price is a Percent or a Flat value from the dropdown.
- Define how long this rate is applicable by selecting the number of hours.
- For example, this could be for “6 hours”.
- Advanced Settings (Optional) (as shown in Image 3)
- If you need advanced settings for managing multiple rates or different room types, click on the Click here button next to “If you need advanced settings for all your rates.”
- This will open additional configurations, allowing you to fine-tune the pricing.
- Save Your Settings(as shown in Image 3)
- After setting up your hourly pricing, click on the Save button at the bottom.
- The hourly rates will now be applied based on the configuration you’ve set.
Following these steps will ensure that your property’s hourly rates are properly configured and visible to customers booking for specific hours.






