How can I edit user roles or access, reset passwords, or log out users?
Image 1:
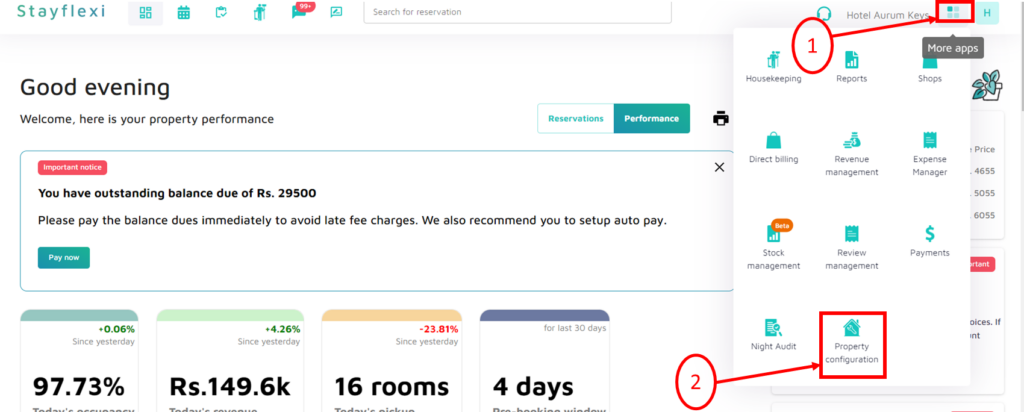
Image 2:
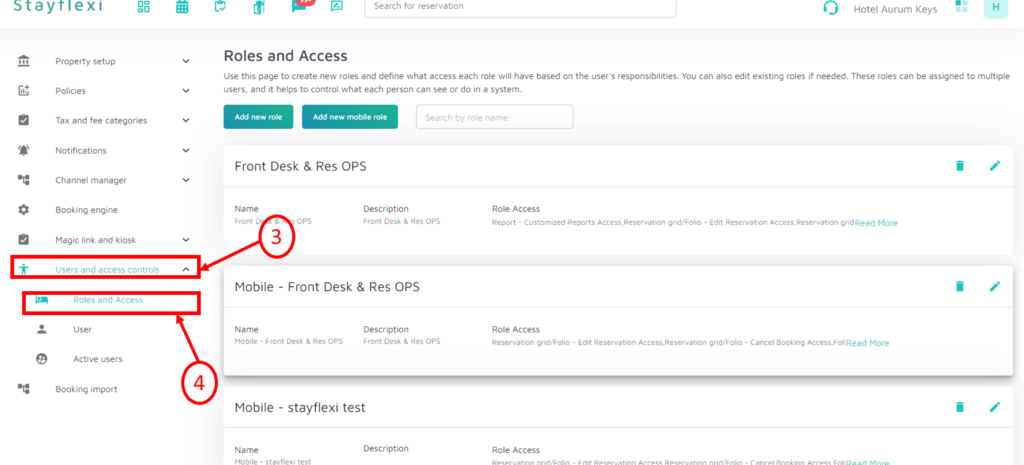
Image 3:
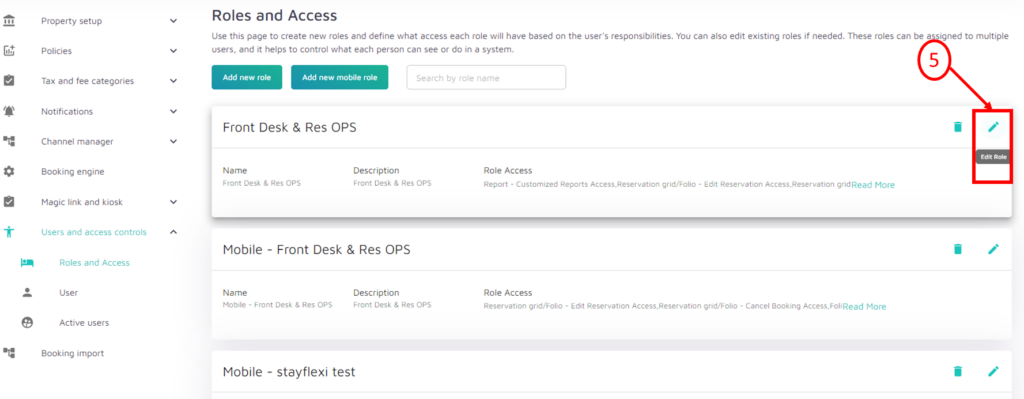
Image 4:
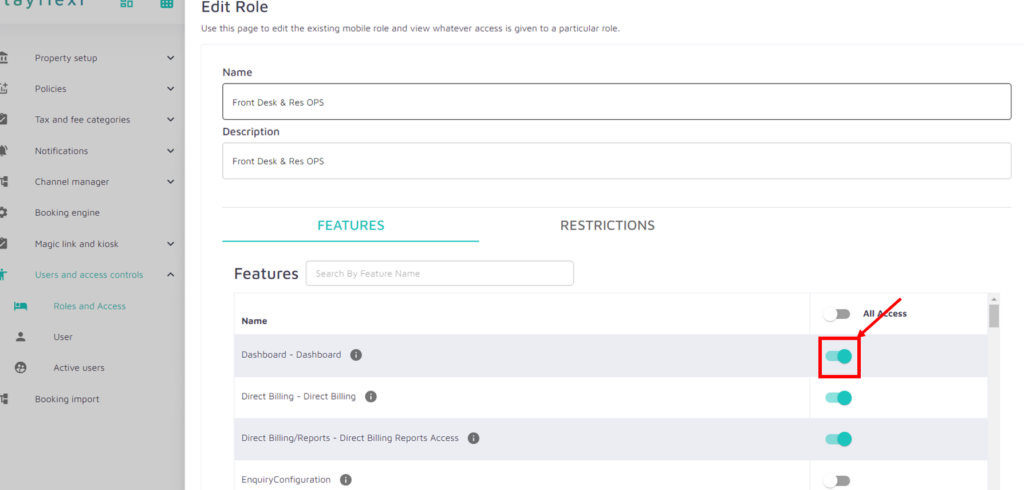
Image 5:
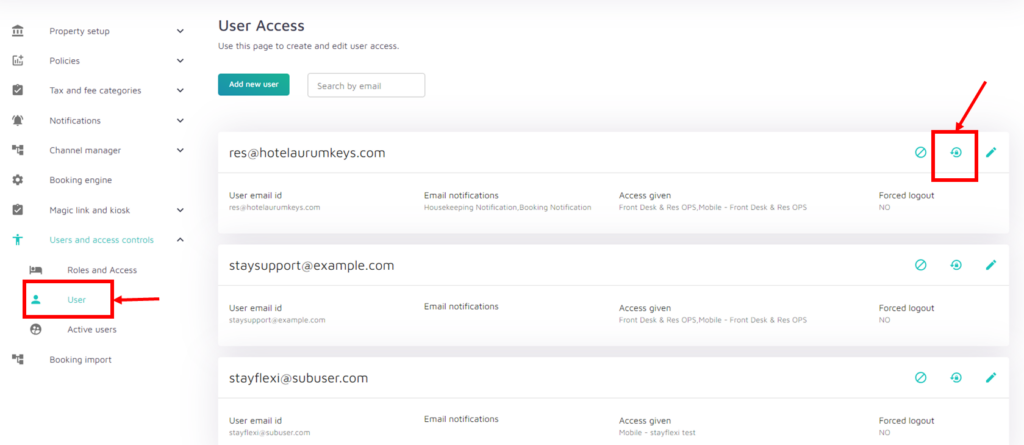
Image 6:
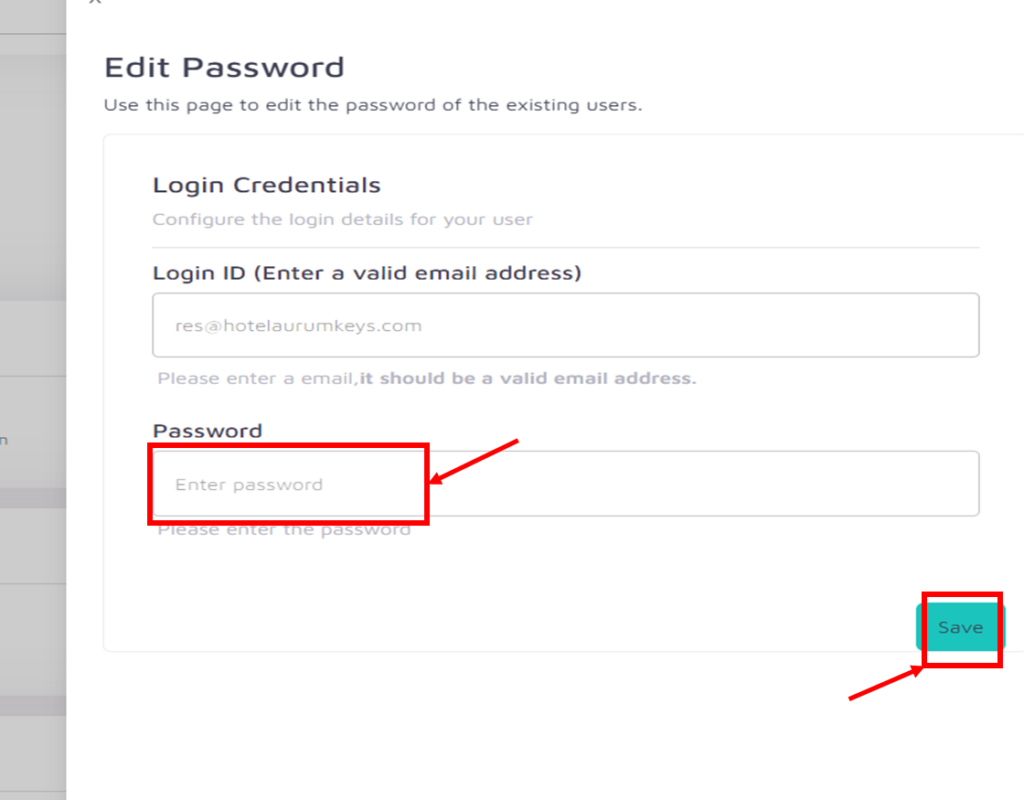
Image 7:
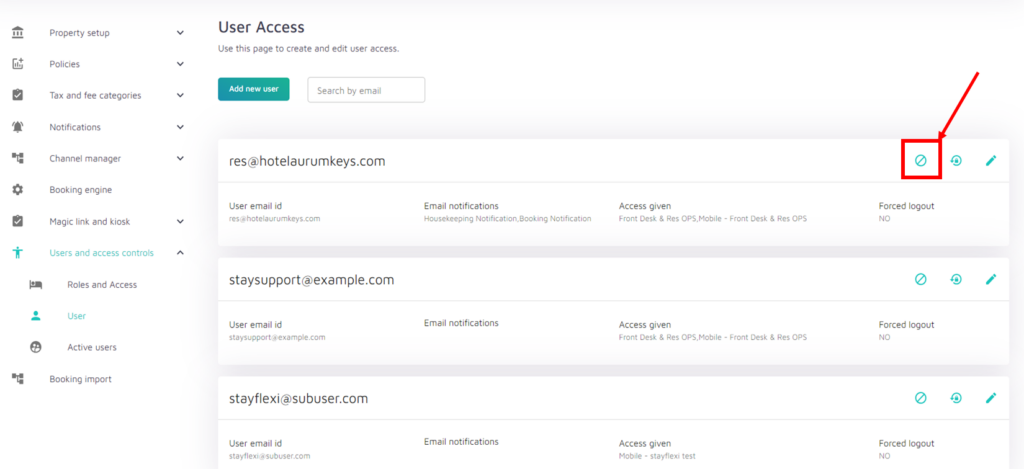
Image 8:
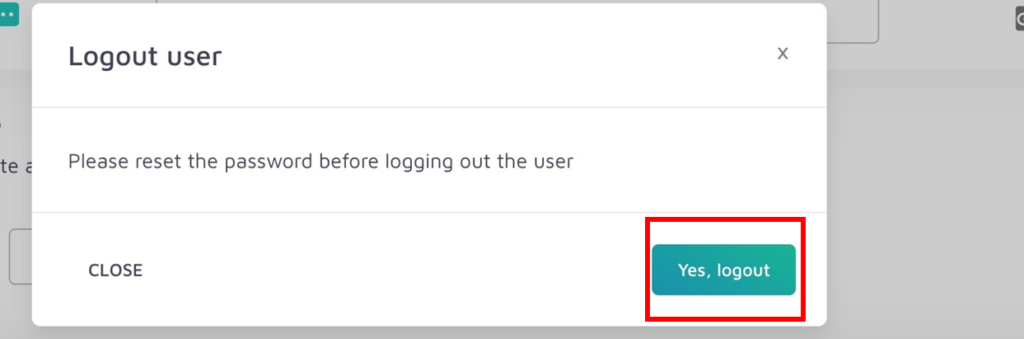
Below are the step-by-step guidelines to edit user roles and access, reset passwords, or log out users from Property Configuration:
- Logging into Your Stayflexi Dashboard:
- Enter your username and password to log in.
- Go to Property Configuration:
- After logging in, click the “More Apps” icon in the top right corner (represented by four boxes or blocks).
- From the dropdown menu, select Property Configuration (as shown in Image 1).
- On the left-hand side of the Property Configuration page, you’ll see various options.
- Managing Roles and Access:(as shown in Image 2)
- Click the “Users and Access Control” dropdown icon.
- A list of options will appear, including:
- Roles and Access
- User
- Active Users
- Select Roles and Access to view all existing roles.
- Editing Roles and Access:
- Click the Edit role icon next to the role you want to modify (as shown in Image 3).
- A list of features and restrictions will be displayed.
- Enable or disable access by toggling the switch next to each feature name as needed.
- Once you’re done, scroll down and click the Save button to apply the changes (as shown in Image 4).
- Resetting a User’s Password:
- Click the User option under “Users and Access Control” to view all existing users.
- Next to each user email, there are three icons:
- 1st icon: Force logout user
- 2nd icon: Edit password
- 3rd icon: Edit user role
- To reset a user’s password, click the 2nd icon (Edit password).
- Update the password in the Password section.
- Click Save to confirm the new password (as shown in Images 5 and 6).
- Logging Out a User:
- To force a user to log out from the Stayflexi system, click the 1st icon (Force logout user) next to the user’s email.
- A pop-up will appear with the message: “Please reset the password before logging out the user”, along with CLOSE and Yes, logout buttons.
- Click Yes, logout to logout user (as shown in Images 7 and 8).






