Stayflexi Booking Engine – How to Sell specific Rooms with Rate Plans on Booking Engine
To sell specific rooms with Rate Plans on the Booking Engine, you need to configure the rate plan in the PMS.
Image 1:
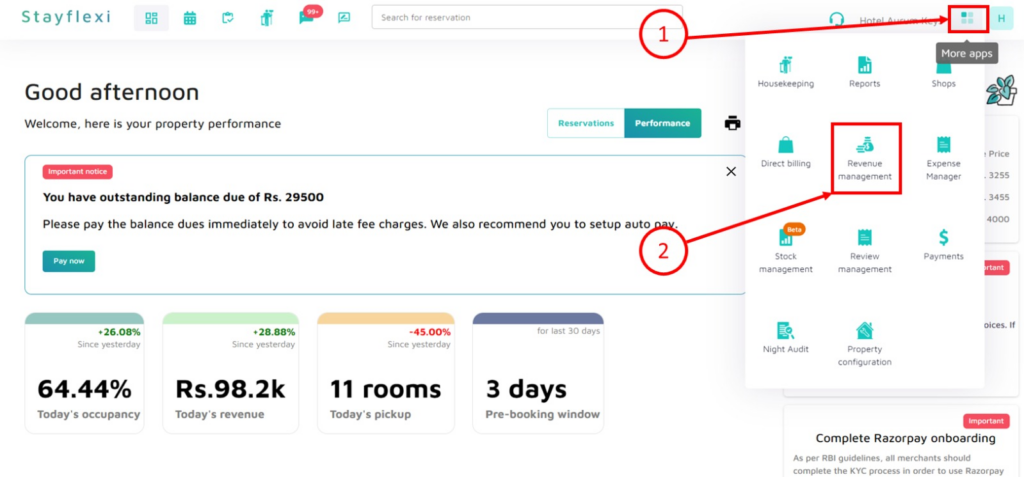
Image 2:
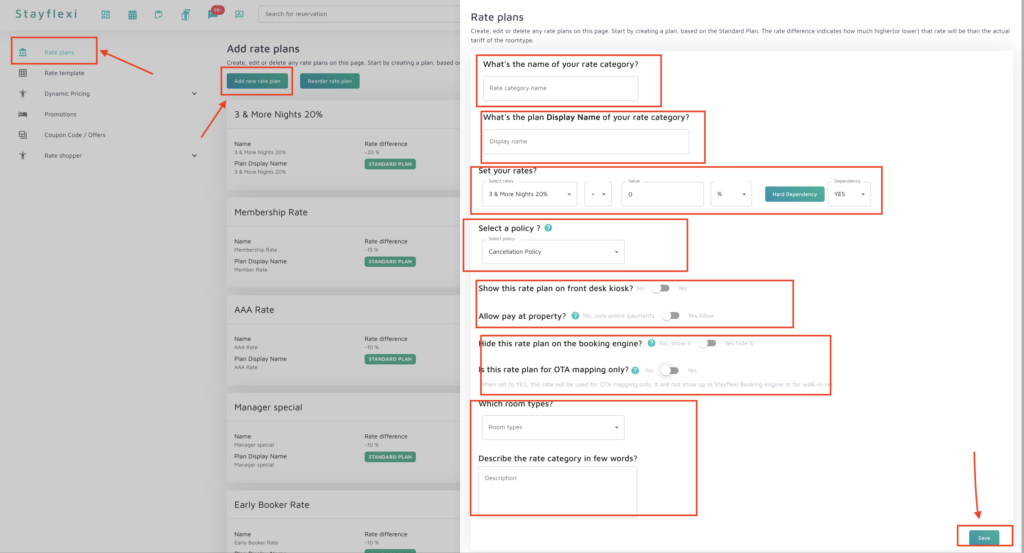
Below is the step-by-step guide to configure or create a Rate Plan in Stayflexi’s Revenue Management:
- Log in to Your Stayflexi Dashboard:
- Use your username and password to log in.
- Go to Revenue Management:
- After logging in, click the four boxes icon (more apps) in the top right corner(as shown in Image 1).
- A dropdown menu will appear.
- Select “Revenue Management” from the list (as shown in Image 1).
- Create a Rate plan(as shown in Image 2):
- Go to the “Rate plans” section on the left menu.
- Click “Add new rate plan” to open the rate plan creation form.
- Filling in Rate Plan Details(as shown in Image 2):
- What’s the name of your rate category?
- This is where you enter the name of your rate plan.
- This name will be used internally to identify the rate plan.
- What’s the plan Display Name of your rate category?
- This is the name that will be displayed to customers.
- Make sure the name is clear and descriptive for customers.
- What’s the name of your rate category?
- Set your rates(as shown in Image 2):
- Select Rate: Choose an existing base rate plan from the dropdown (e.g., “Standard Plan”).
- Percentage or Amount Adjustment: Select whether the adjustment to the base rate should be in % (percentage) or $ (fixed amount).
- Value: Enter the adjustment amount (e.g., “20” if you’re offering a 20% discount).
- Dependency: Choose if this rate plan is dependent on another rate plan.
- Hard Dependency Toggle: Set this to “Yes” if this rate plan should only be available when its base rate plan is available.
- Dependency Dropdown: Select “YES” if you want this rate plan to be strictly tied to the base rate.
- Selecting Additional Policies and Settings(as shown in Image 2):
- Select a Policy: Choose a cancellation policy or other policy that applies to this rate plan (e.g., “Cancellation Policy”).
- This ensures the selected policy rules apply to reservations made under this rate plan.
- Select a Policy: Choose a cancellation policy or other policy that applies to this rate plan (e.g., “Cancellation Policy”).
- Configuring Visibility and Payment Options(as shown in Image 2):
- Show this rate plan on front desk kiosk?
- No/Yes Toggle: Choose whether this rate plan should appear on the front desk kiosk.
- No: The rate plan will not be visible on the kiosk, meaning staff won’t see it for walk-in or front desk bookings.
- Yes: The rate plan will be visible at the kiosk, allowing it to be used for on-the-spot bookings.
- No/Yes Toggle: Choose whether this rate plan should appear on the front desk kiosk.
- Allow pay at property?
- No/Yes Toggle: Decide if customers are allowed to pay directly at the property or if only online payments are accepted.
- No: Only online payments will be allowed; customers must pay in advance.
- Yes: Guests can choose to pay when they arrive at the property.
- No/Yes Toggle: Decide if customers are allowed to pay directly at the property or if only online payments are accepted.
- Hide this rate plan on the booking engine?
- No/Yes Toggle: Determine if this rate plan should be hidden from the online booking engine.
- No: The rate plan will be shown and available on the booking engine.
- Yes: The rate plan will be hidden, meaning it won’t appear to guests booking online.
- No/Yes Toggle: Determine if this rate plan should be hidden from the online booking engine.
- Is this rate plan for OTA mapping only?
- No/Yes Toggle: Specify if this rate plan is exclusively for OTA (Online Travel Agency) mapping and should not be visible elsewhere.
- No: The rate plan will be available across different channels, including the booking engine and front desk kiosk.
- Yes: The rate plan will only be used for OTA mapping. It won’t show up on the Stayflexi booking engine or for front desk reservations.
- No/Yes Toggle: Specify if this rate plan is exclusively for OTA (Online Travel Agency) mapping and should not be visible elsewhere.
- Show this rate plan on front desk kiosk?
- Assigning Room Types and Adding Description(as shown in Image 2):
- Which room types?
- Select the specific room types to which this rate plan applies. Only the selected rooms will offer this rate to guests.
- Describe the rate category in a few words?
- Enter a brief description of the rate plan to help staff and customers understand what this rate plan includes or why it might be beneficial (e.g., “20% discount for stays of 3 nights or more”).
- Which room types?
- Saving the Rate Plan(as shown in Image 2):
- Once all details and settings have been configured, click “Save” at the bottom of the form to create the rate plan.
According to the above configuration, the Rate plan will either be visible on the Booking engine or will be hidden at the time of booking creation for the guests.
Below is the step-by-step guide on how to sell specific rooms with rate plans in the Stayflexi Booking Engine :
Image 1:
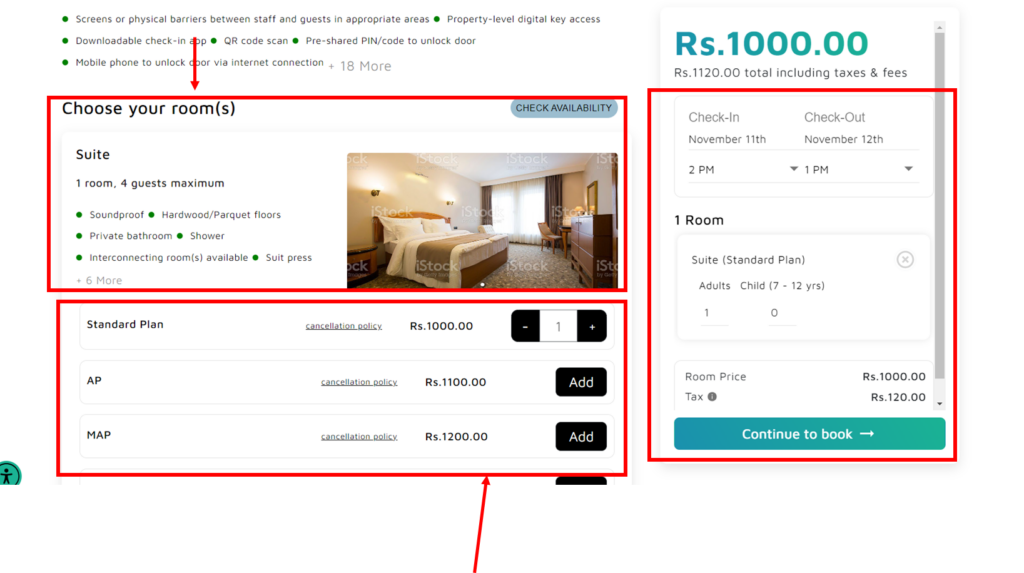
- Access the Booking Engine(as shown in Image 1):
- Go to the Stayflexi booking engine for the hotel or property you’re interested in.
- You may find this link on the hotel’s website or by searching directly for the property on Stayflexi.
- Select Dates and Room Preferences(as shown in Image 1):
- Choose your Check-In and Check-Out dates.
- Specify the number of rooms, adults, and children to filter the available rooms accordingly.
- Browse Available Room Types(as shown in Image 1):
- Scroll to the “Choose your room(s)” section. Each room type, such as “Suite” or “Deluxe Room,” is listed here.
- Click on a room type to view additional details like maximum occupancy, bed configuration, and amenities (e.g., soundproofing, hardwood floors, private bathrooms).
- Select a Rate Plan(as shown in Image 1):
- Each room type has multiple rate plans, such as Standard Plan, AP (American Plan), MAP (Modified American Plan), and CP (Continental Plan).
- Review the rate plan options and prices. Each rate plan may come with specific inclusions, like meals or cancellation policies.
- Choose Quantity(as shown in Image 1):
- Use the quantity selector next to the desired rate plan (the +/- buttons) to choose the number of rooms you want to book under that plan.
- Click Add to confirm your selection. The selected room and rate plan will appear in your booking summary on the right.
- Review Your Booking Summary(as shown in Image 1):
- On the right side of the screen, you’ll see a summary of your booking. This includes:
- Room type and rate plan (e.g., Suite – Standard Plan).
- The number of adults and children.
- Room price and any applicable taxes.
- On the right side of the screen, you’ll see a summary of your booking. This includes:
- Proceed to Book(as shown in Image 1):
- Once you’re satisfied with your selections, click on Continue to Book.
- This will take you to the next steps, where you’ll enter guest information and payment details.
- Complete the Payment(as shown in Image 1):
- Enter your details and follow the prompts to complete the payment.
- After payment, you’ll receive a booking confirmation with all the details of your reservation.






