Stayflexi Booking Engine – Everything you need to know
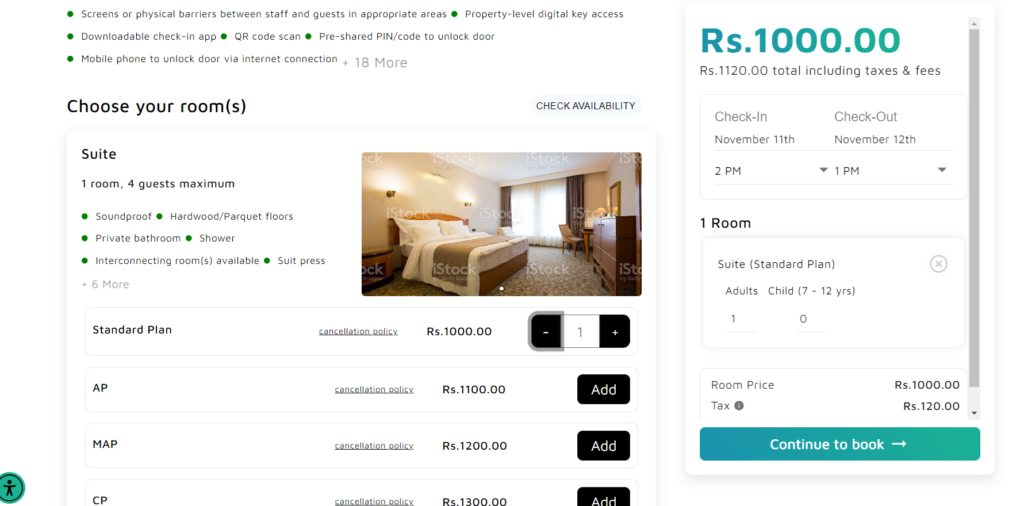
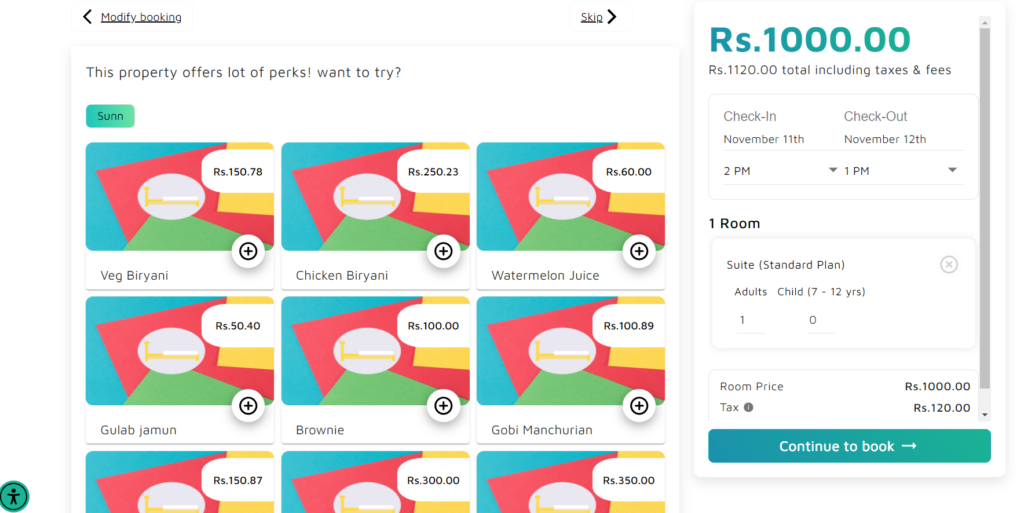
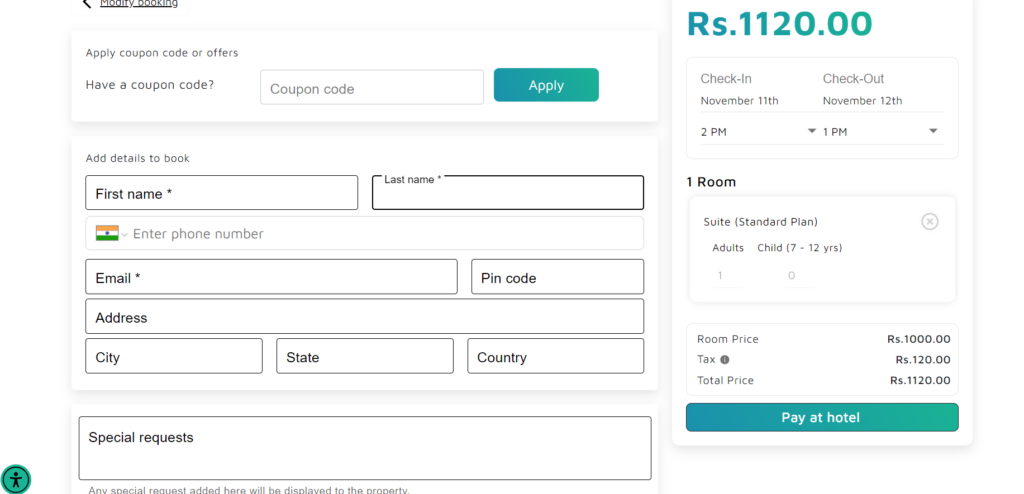
Stayflexi’s Booking Engine makes it easy to reserve your stay online. Follow these simple steps to book your room smoothly:
- Open the Booking Page
- Go to the hotel website where Stayflexi is set up.
- Click on the booking section on the main page to start.
- Choose Your Dates
- Pick your check-in and check-out dates on the calendar.
- Flexible options let you choose convenient arrival and departure times.
- Select Your Room
- Browse the available rooms with photos and details.
- The system shows rooms that match your selected dates.
- Enter Guest Info
- Fill in your name and contact details.
- Double-check for accuracy to ensure a smooth check-in process.
- Review Your Booking
- Review your booking summary to confirm dates, room type, extras, and the total price.
- If you have any promo codes, enter them now.
- Make Payment
- Choose a payment method (credit card, Apple Pay, etc.).
- Enter your details safely. Stayflexi supports quick, secure payment.
- Receive Confirmation
- After payment, a confirmation email will be sent to you.
- This includes a booking reference and check-in instructions.
Step-by-step guide for booking engine configuration
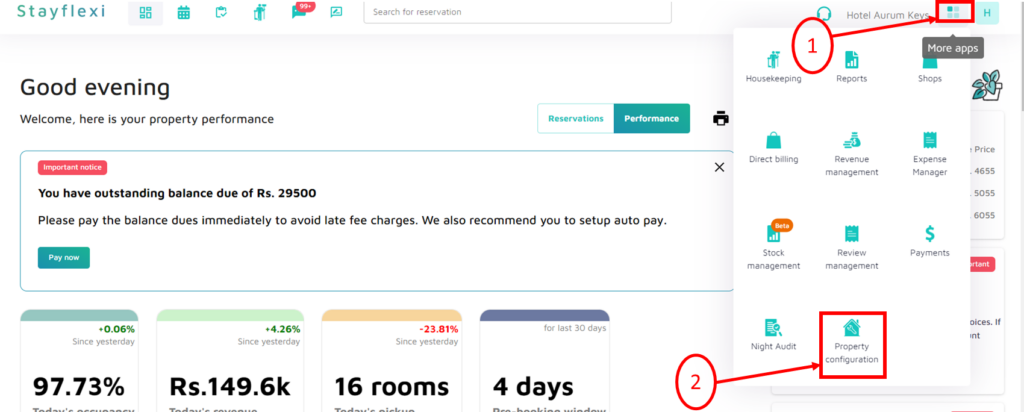
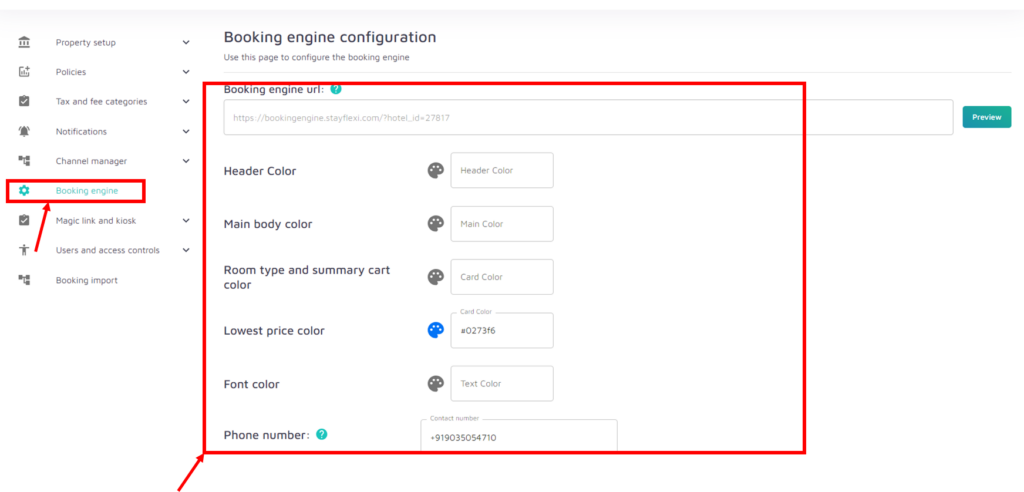
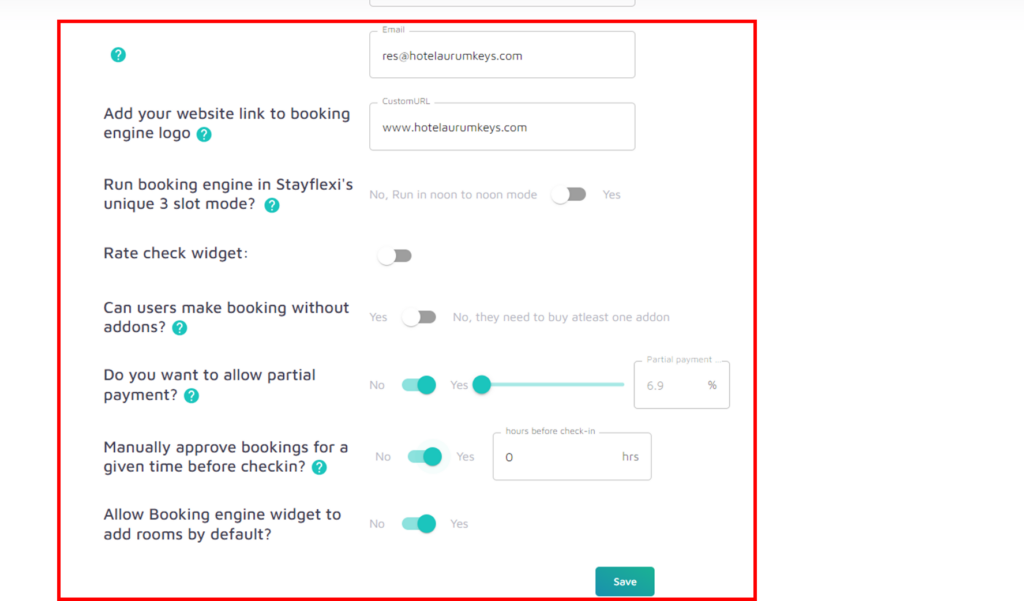
- Logging into Your Stayflexi Dashboard:
- Enter your username and password to log in.
- Go to Property Configuration:
- Once logged in, click on the More Apps icon (represented by four blocks) in the top right corner.
- From the drop down menu, select Property Configuration
- Go to Booking engine:
- You’ll see various options on the left side of the Property Configuration page.
- Click on the Booking engine option
- This will navigate you to the booking engine settings or configuration page.
- Booking Engine URL
- This field holds the URL of the booking engine page that guests will be directed to when making a reservation. Ensure it has the correct hotel ID included in the URL.
- Header Colour
- This option allows you to choose the color for the header of the booking engine page. Select a color that matches your brand identity.
- Main Body Colour
- Sets the main background colour for the body section of the booking engine page. Pick a colour that complements the header and maintains readability.
- Room Type and Summary Cart Colour
- Controls the color for the sections displaying room types and the booking summary cart. This can help highlight these areas for better user navigation.
- Lowest Price Colour
- Sets the color for the lowest price displayed on the booking engine, making it more prominent to attract attention to special rates or discounts.
- Font Colour
- Specifies the text color used across the booking engine page. Ensure this color contrasts well with the background for readability.
- Phone Number
- Enter the contact number that guests can use for inquiries. This should be a direct line to the hotel’s reservations or customer support team.
- Email
- The email address provided here will be visible to guests, offering an alternative contact method for support or booking assistance.
- Add Your Website Link to Booking Engine Logo
- Toggle this option to add a clickable link to your website on the booking engine’s logo, providing guests a way to navigate back to your main site from the booking engine.
- Run Booking Engine in Stayflexi’s Unique 3-Slot Mode
- Stayflexi’s 3-slot mode organizes booking times into distinct slots (e.g., morning, afternoon, evening). Toggle this feature based on your property’s needs.
- Rate Check Widget
- Enables or disables the rate check widget, a tool that helps guests quickly view rates and availability across dates.
- Can Users Make Booking Without Addons?
- This option allows users to book a room without adding optional services or amenities (add-ons). If set to “No,” guests must select at least one add-on.
- Do You Want to Allow Partial Payment?
- Enables guests to make a partial payment at the time of booking instead of paying in full. The percentage slider lets you set the minimum partial payment amount.
- Manually Approve Bookings for a Given Time Before Check-In?
- This setting allows you to require manual approval for bookings made within a specific time frame before check-in. The hours field specifies how close to check-in this applies (set to 0 hrs here, meaning no time restriction).
- Allow Booking Engine Widget to Add Rooms by Default?
- When enabled, the booking engine widget automatically adds a default room for guests, simplifying the booking process for users.
- Save Button
- Click “Save” after configuring the settings to apply the changes to your booking engine.
These are the settings for the Booking engine.






